個人のAndroidスマートフォンのIntuneへの登録方法を解説します。この手順では個人のAndroidスマートフォンで安全に企業のデータやアプリケーションに接続することができるようになります。
個人のプライバシー領域と会社領域を論理的に分けることにより、個人データ(写真、電話帳、メールなど)が会社に監視されたり見られることはありません。
また、スマートフォン紛失時にも会社データだけをリモートから削除することが可能になります。
前提条件
・会社や所属組織から使用許可が出ている。(管理者側の作業が事前に必要です)
・個人利用端末である。
・Android 12以上(Android15以上が望ましい)
・オンラインに接続されていること。
・会社や学校からM365アカウントを配布されていること(M365 Business Premium以上が必要)
インストール方法
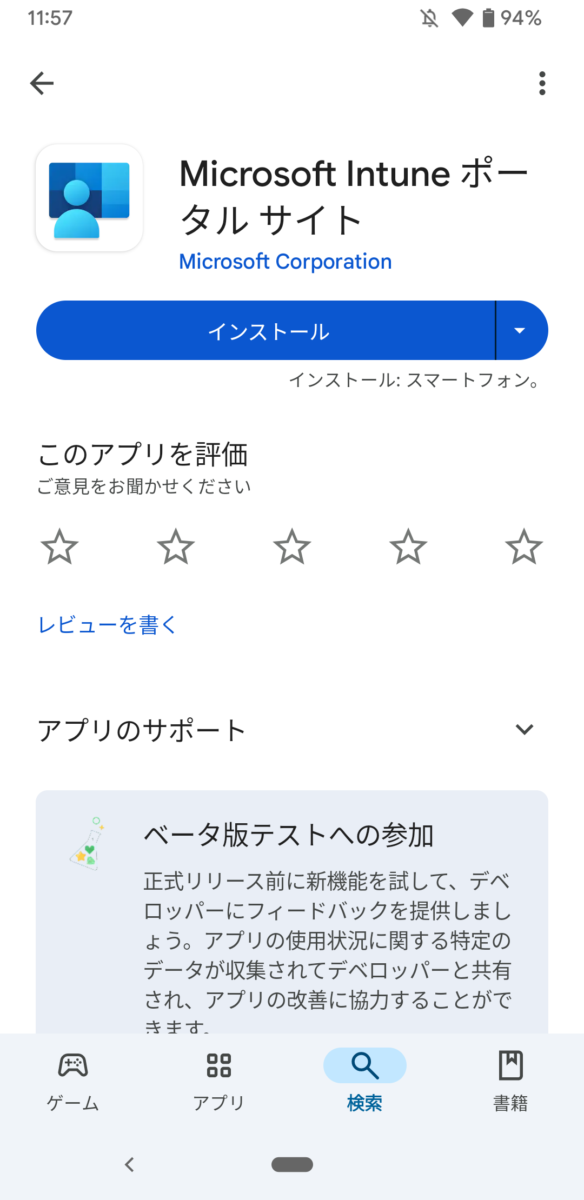 | Google Playストアから「Microsoft Intune ポータル」をダウンロードして実行をします。 |
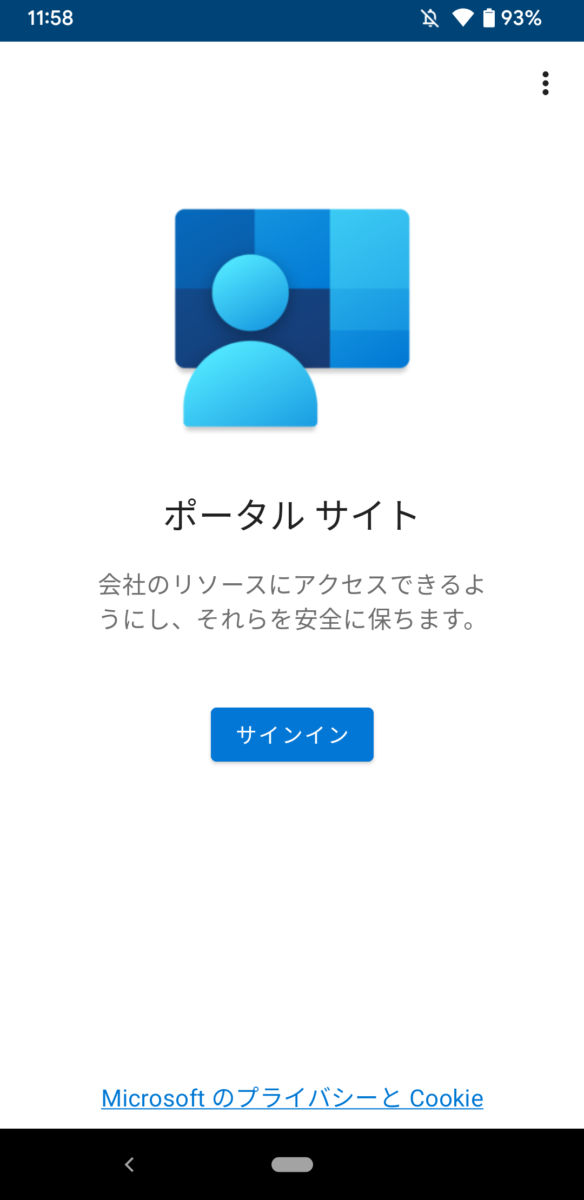 | 自分が所属する組織から提供されているM365アカウントでログインを行います。 |
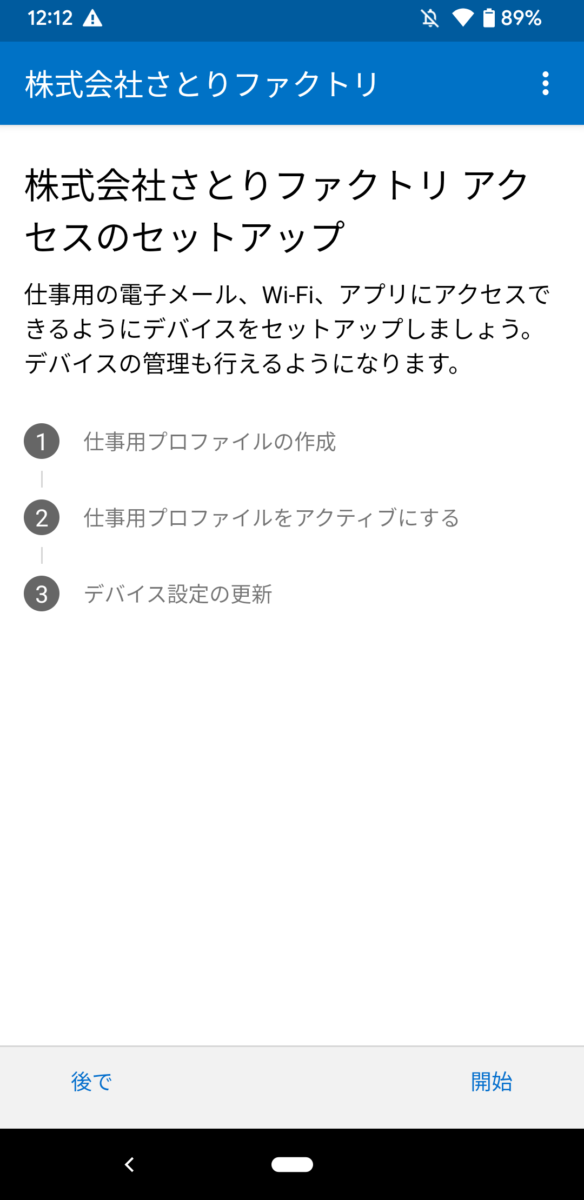 | 自社のセットアップ画面が表示されましたら、「開始」を選択します。 |
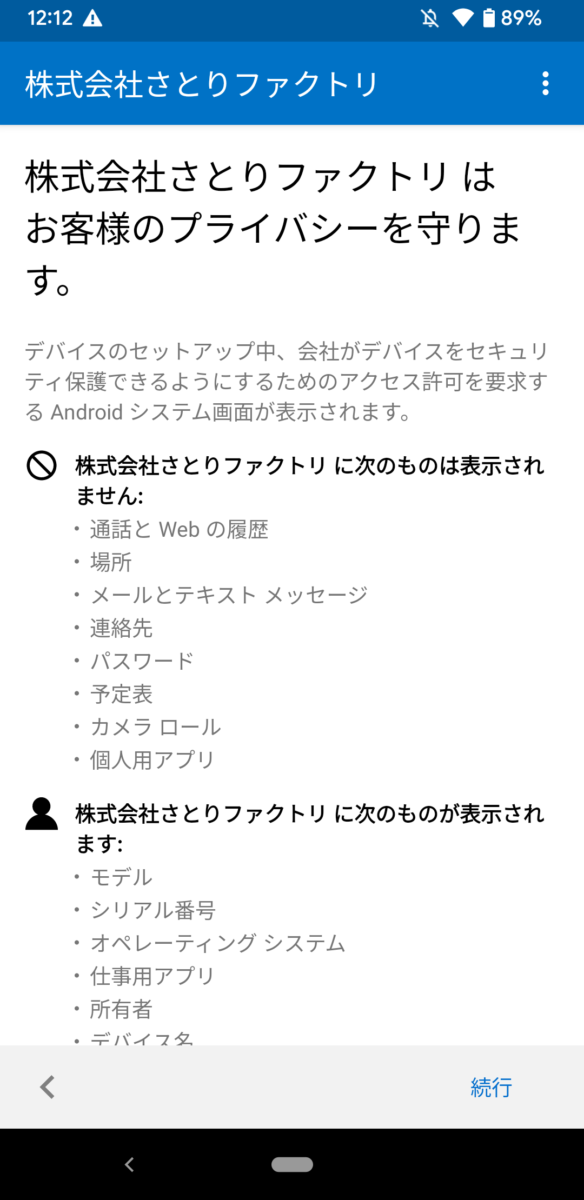 | この作業をすることで端末に対して会社側が制御できるようになる内容が表示されますのでご確認の上、「続行」を選択。 説明に書かれている「仕事用アプリ」はIntuneセットアップ完了後に自動インストールされるアプリケーションのこととなります。 |
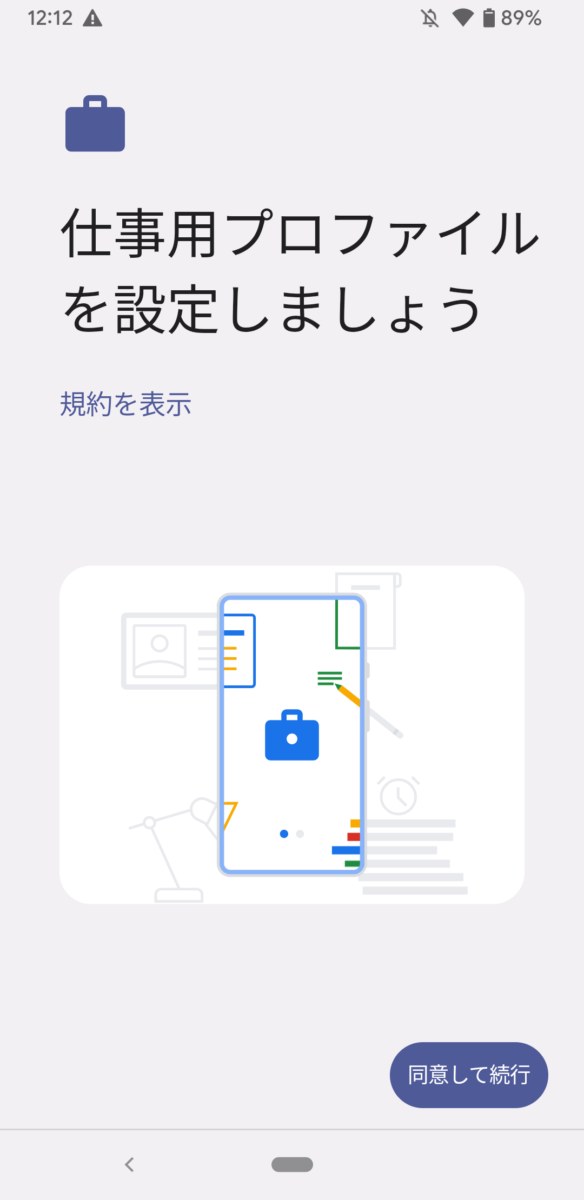 | メニューに従い、仕事プロファイルを作成していきます。 |
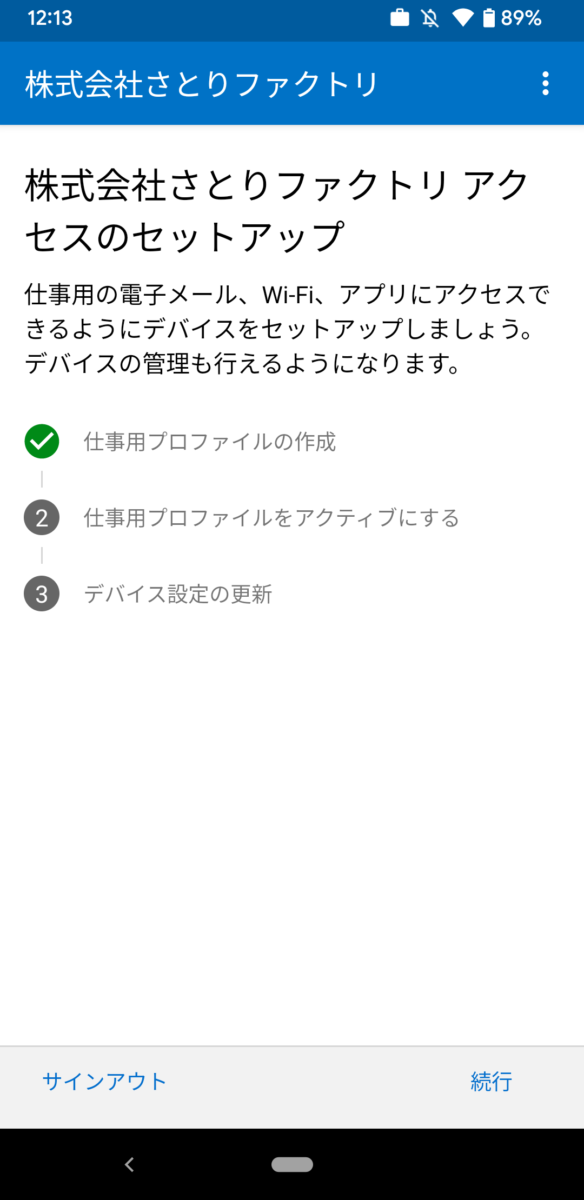 | プロファイルが作成されたあとは「仕事用プロファイルをアクティブにする」ために続行を選択します。 |
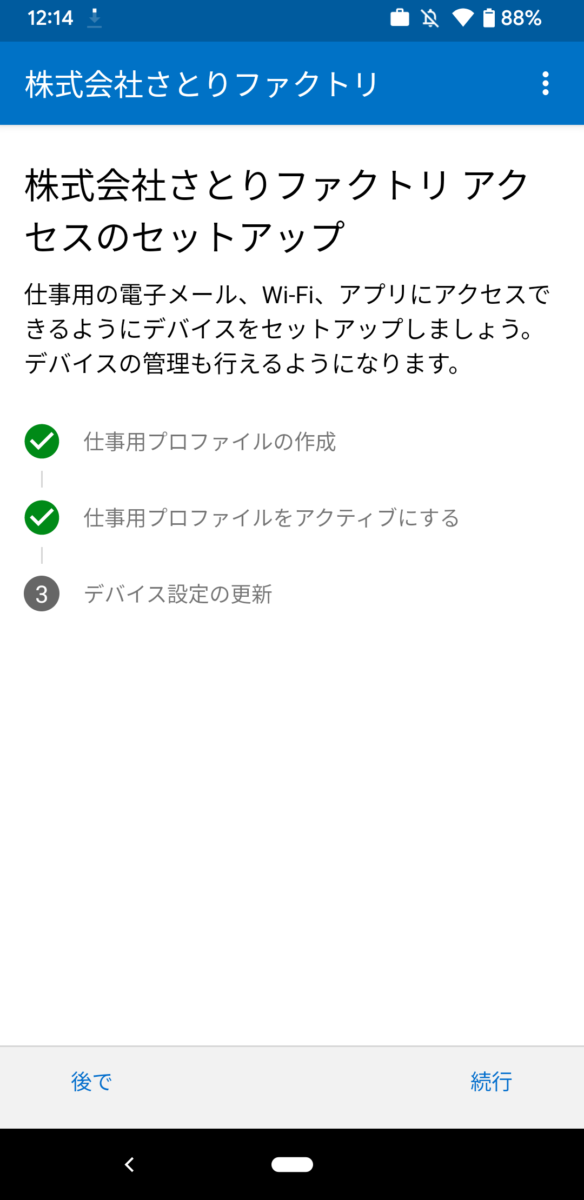 | デバイス設定の更新を行います。 会社指定のアプリケーションの導入やセキュリティ強化作業を自動的に実行します。 |
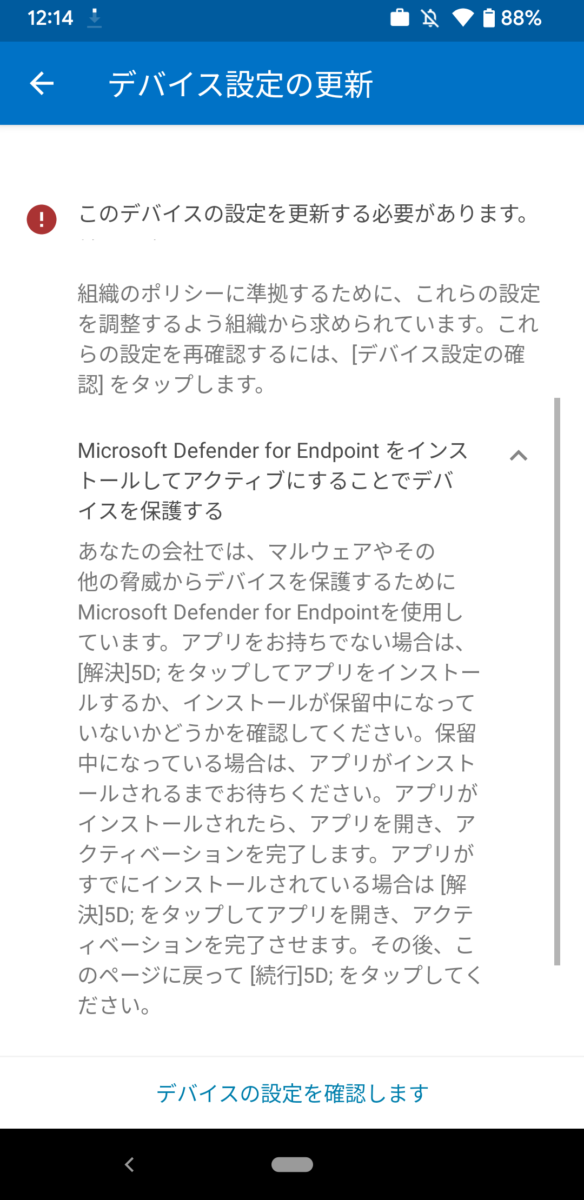 | (注意) 会社側の設定によりデバイス設定の更新画面が表示されます。 これは会社側でマルウエア対策をしていた場合に表示されます。 次の章の「セキュリティ設定」をご確認ください。 |
ここまでで作業は完了ですが、しばらくバックグラウンドで作業が行われますので、1時間ほどお待ち下さい。
セキュリティ設定(Microsoft Defender)
インストール時にMicrosoft Defenderに関するメッセージが出た場合は追加の作業が必要です。Defender Endpointはスマートフォンのウイルススキャンや危険なネットワークから端末を守ります。
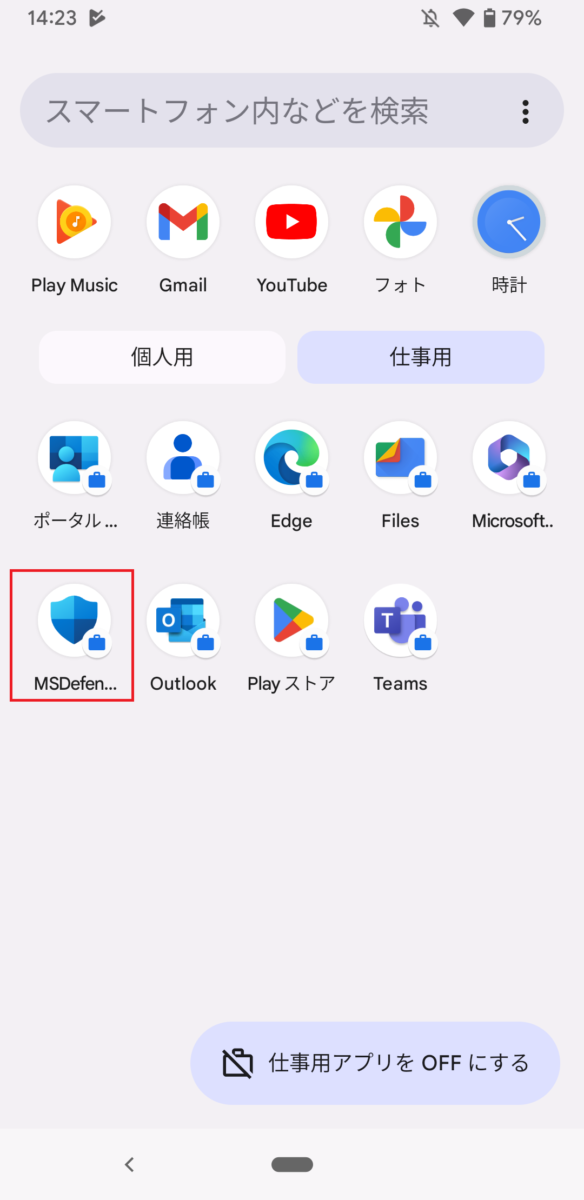 | スマートフォンのアプリ一覧から「仕事用」のアプリ一覧を表示し、「Microsoft Defender」起動します。 表示されない場合はインストール中となりますのでしばらくお待ち下さい。 |
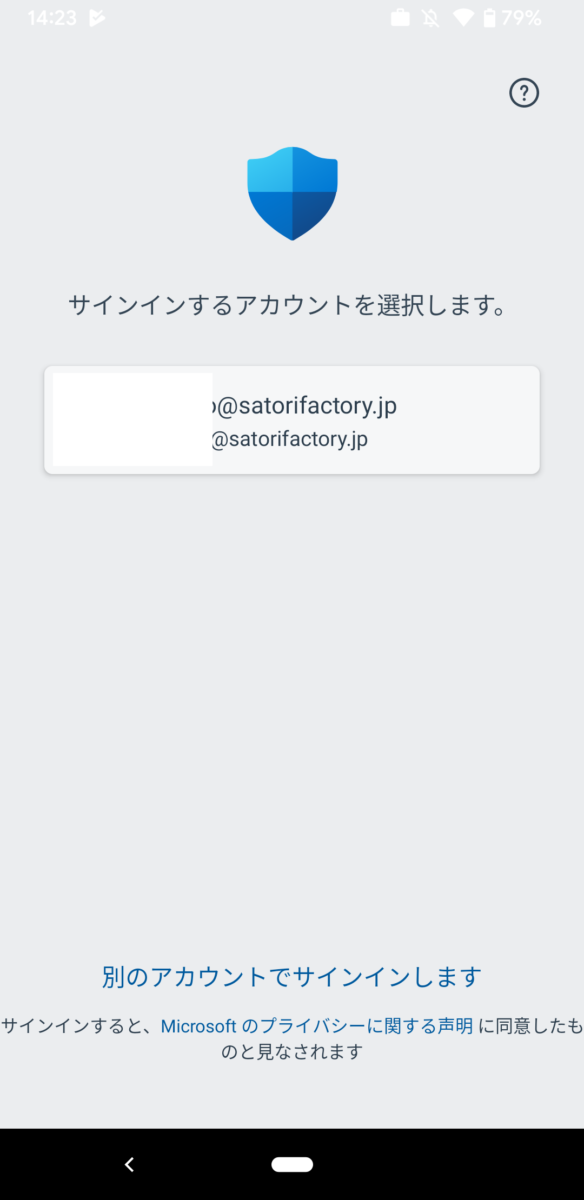 | しばらくするとM365アカウントが 表示されていますので、 自分のアカウントを選択します。 |
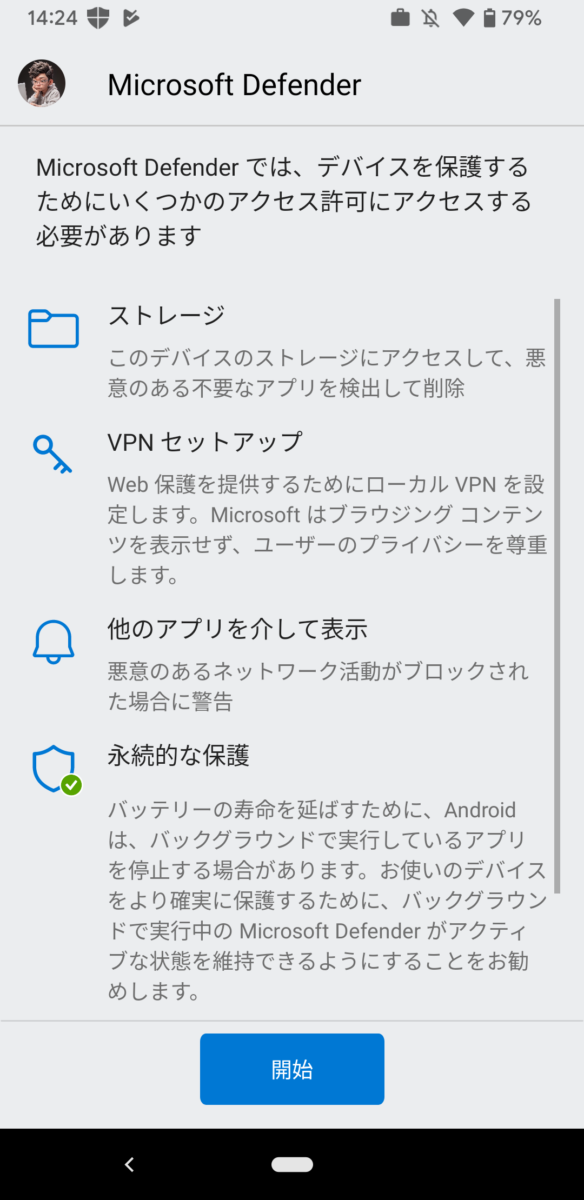 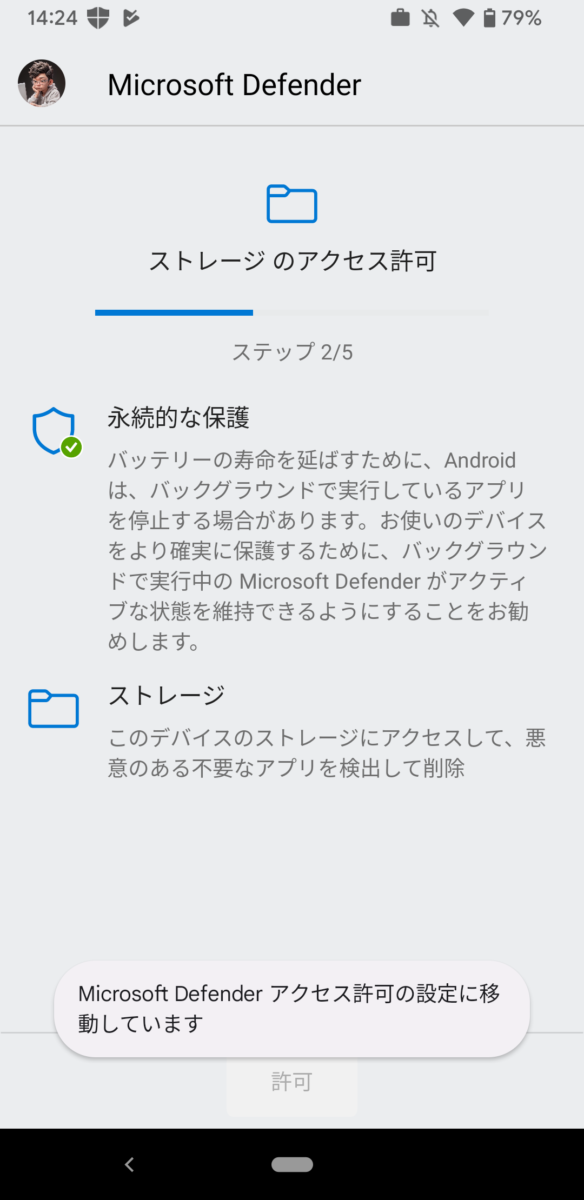 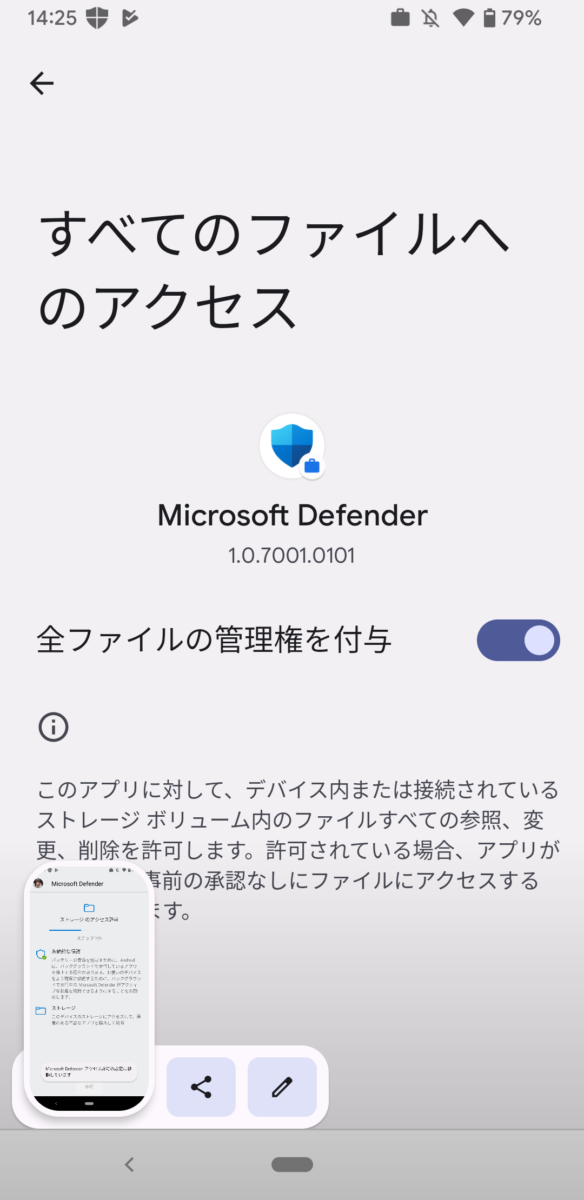 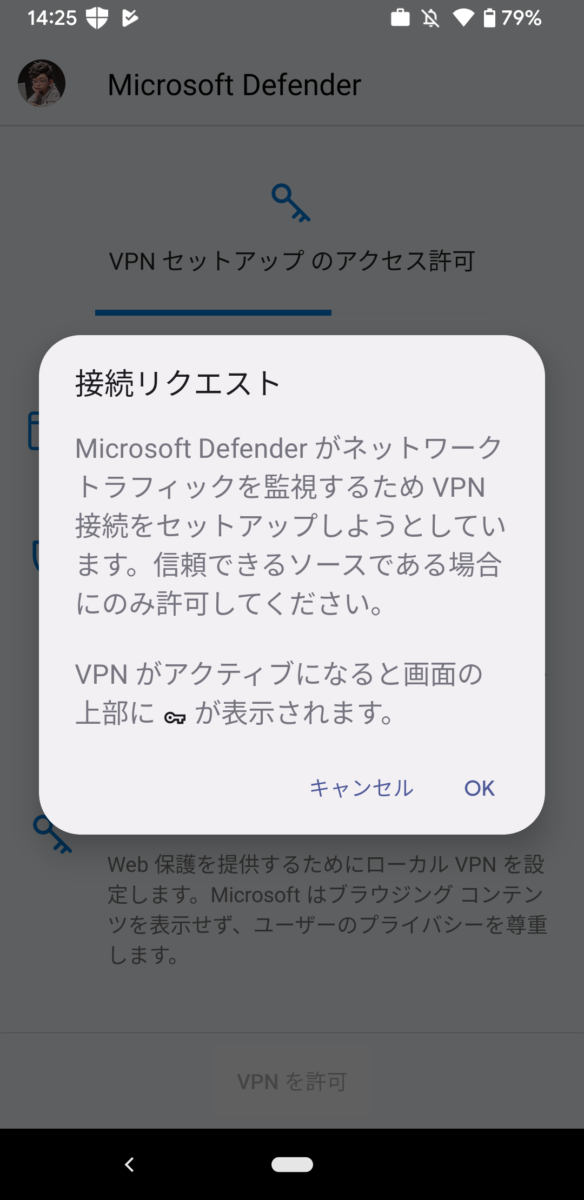 | ライセンス情報に同意後、セキュリティ対策のためにDefenderに権限を許可します。 すべて指示通り許可してください。 位置情報のアクセスについては「常に許可」を選択してください。 |
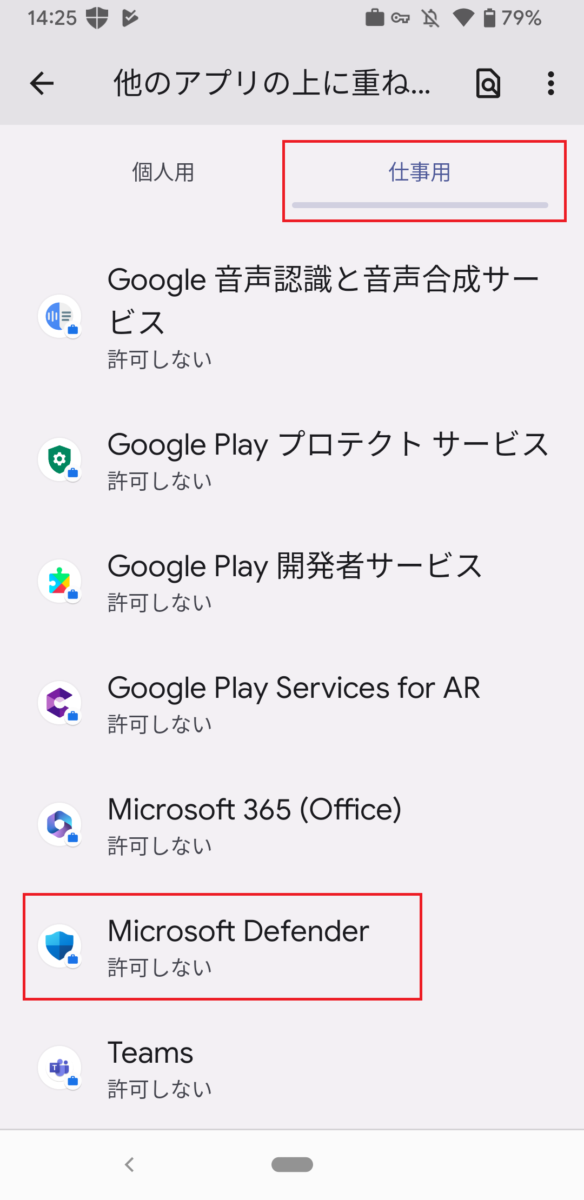 | 他のアプリに重ねて表示を許可するでは、 「仕事用」タブを選択し、 Microsoft Defendeを選択して許可してください。 |
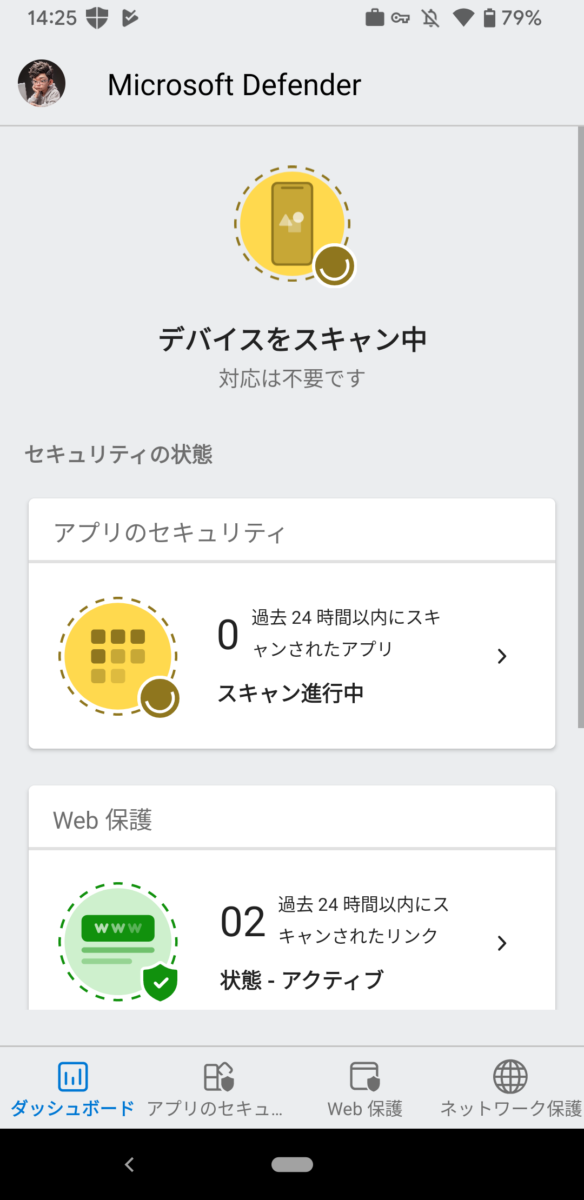 | 最終的に下記の状態になると完了です。 自動的にシステムをスキャンします。 |
使用方法
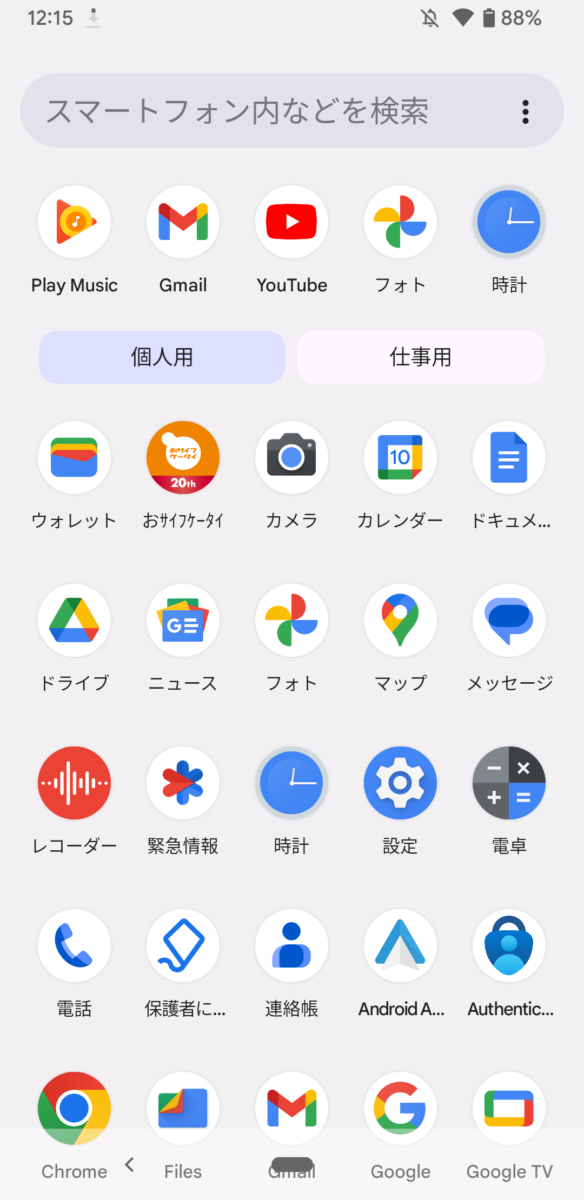 | Intune作業が終わると、 Androidのアプリケーション一覧に 「個人用」と「仕事用」というタブが表示されます。 Andoridの機種により表示は変わります。 こちらはPixelの画面です。 |
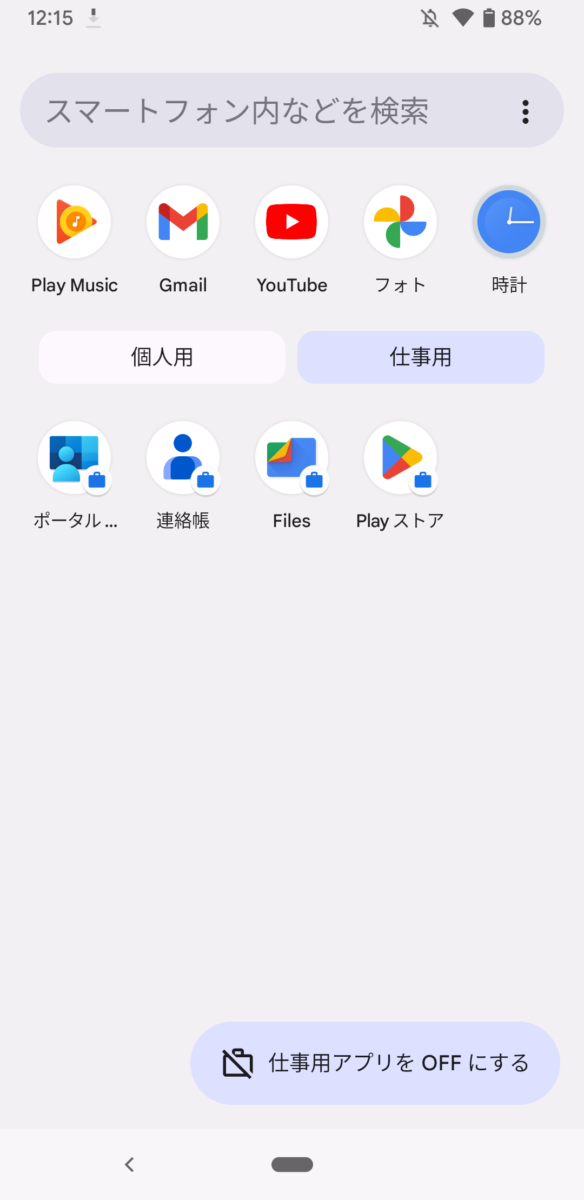 | 「仕事用」のタブには 企業のメールやカレンダー、Teamsなど 許可されたアプリケーションが導入されます。 他のアプリケーションと同じように 使用いただけます。 |
企業側の設定によっては、仕事領域へのアプリインストール、コピーペースト、スクリーンショット、データの個人領域への移動などが制限されています。
スマートフォンを紛失した場合
スマートフォンを紛失した場合は、企業データを守るために「仕事用」領域のみを企業がリモートから削除することが可能です。個人領域のデータは削除できません。
コメント