テレビ会議としてはteams以外にZoomが多く使われていると思います。TeamsはAVDで利用するための最適化が行われていますが、Zoomに対しては特に用意がされていません。Zoom社が独自に、AVD(Azure Virtual Desktop)や Windows 365を利用しているユーザ向けに、VDI専用のZoomインストーラーを用意しています。
Zoom VDIを使用するとビデオやオーディオのエンコード・デコードはローカルデバイスで処理され、VDI のリソースを使用することなく、直接ローカルデバイスから Zoom に送信されます。映像をなどのマルチメディア部分を接続デバイスにリダイレクトしてスムーズな会議を支援します。
AVDセッションホストには専用のZoomクライアントをインストールし、VDIに接続するローカルデバイスには、Zoom メディアプラグインをインストールする必要があります。
Windows PCだけでなく、他のさまざまなプラットフォーム向けのプラグインも用意されています。このプラグインは VDIのZoomクライアントと連携し、Zoom サーバーへの最適な接続経路を提供します。一方で、Zoom クライアントへの認証などの制御情報は VDI レベルで処理されます。

https://support.zoom.com/hc/ja/article?id=zm_kb&sysparm_article=KB0059601
サポートクライアント
AVDの場合はWindows、Linux、シンクライアントが対応しています。
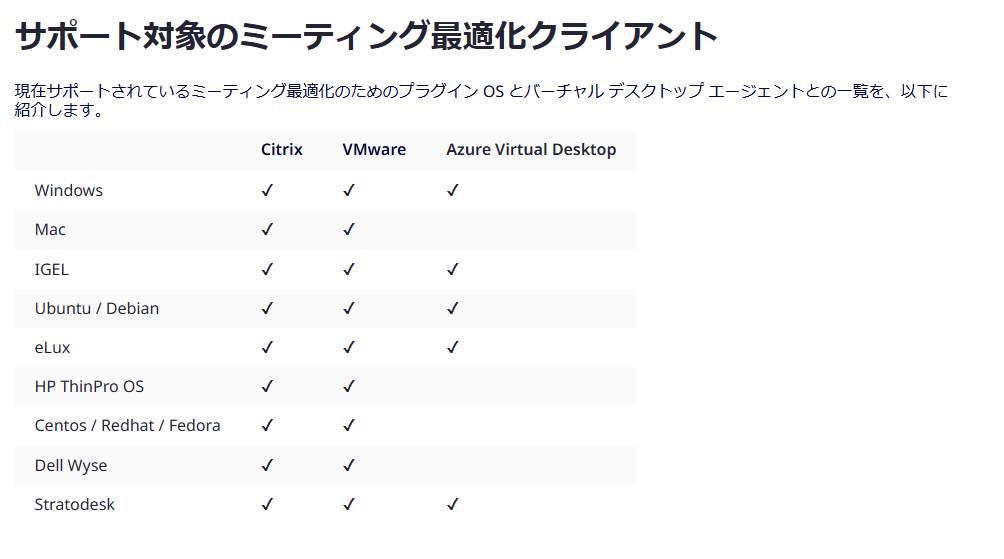
AVDセッションホストへの「Zoom for VDI」のインストール
AVD ホストに Zoom for VDI をインストールします。これは、Zoom の 「VDI リリースとダウンロード – Zoom サポート」からダウンロードできます。
https://support.zoom.com/hc/en/article?id=zm_kb&sysparm_article=KB0063810#collapseVDI6210
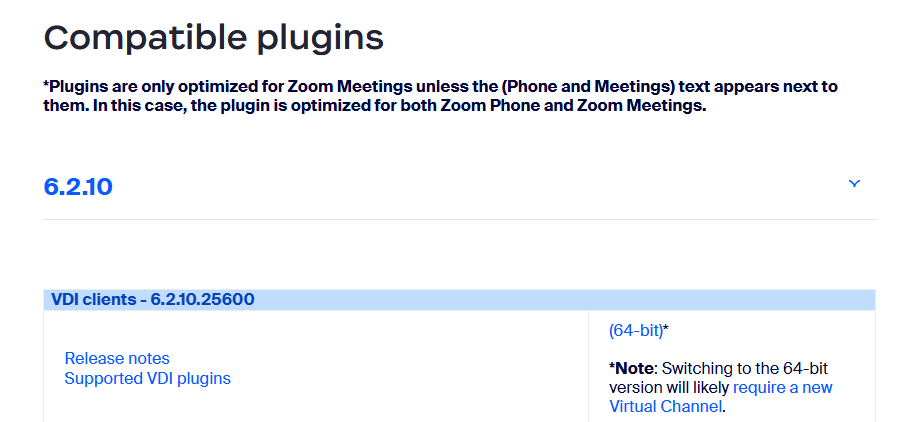
インストールが完了するとデスクトップに下記のような「Zoom VDI Workspace」アイコンが作成されます。
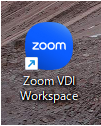
接続クライアントへ「VDI plugin」のインストール
AVDに接続するクライアントデバイスに通常のZoomクライアントをインストールします。その後、VDI Pluginをインストールします。下記からダウンロードが可能です。
https://support.zoom.com/hc/en/article?id=zm_kb&sysparm_article=KB0063810#collapseVDI6210
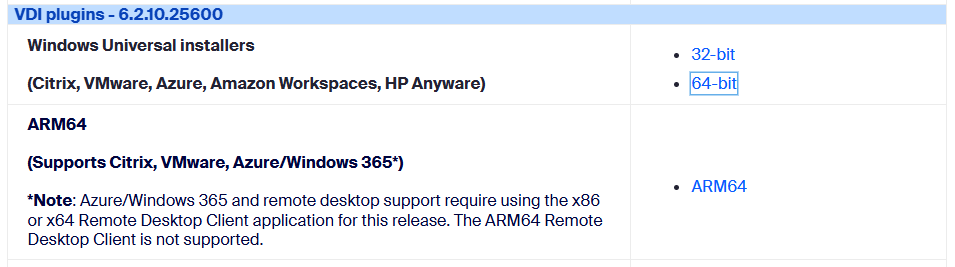
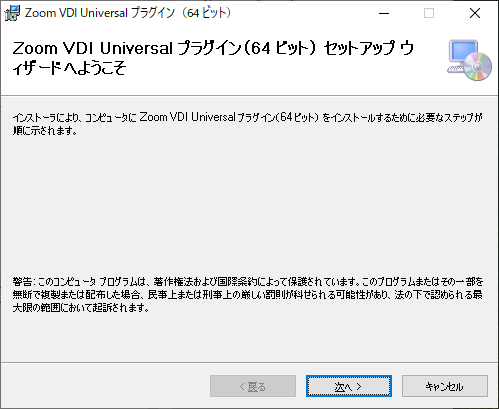
ローカル デバイスにプラグインをインストールします。インストールはすぐに完了し、完了するとインストールされたプログラムにプラグインのエントリが表示されます。
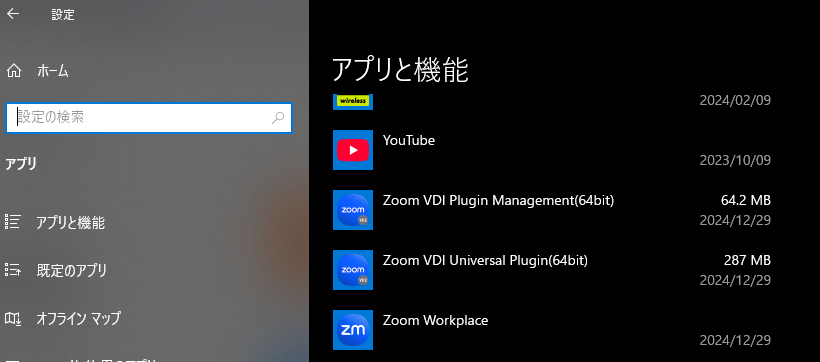
動作確認
すべてが準備ができましたら、AVDのセッションホストからZoom会議を開始します。起動すると、AVDに接続しているビデオデバイスや、マイクデバイスが使用できます。
正常に動作している場合は、統計情報に VDI タブが表示されます (VDI タブは、Zoom for VDI がインストールされている場合にのみ表示されます)。接続しているクライアントデバイスのOSバージョンやプラグインバージョンが確認できます。接続モードがDirectになっていると正しくオフロードができています。
Zoom for VDIを使用している場合のCPUやメモリの使用状況は下記の通りで、セッションホストのCPUやメモリはほとんど使用していないことが確認できます。
コメント