Marketoに慣れ親しんだユーザーが、HubSpotに切り替えると操作や機能に戸惑うことがあるかもしれません。
本ブログでは、MarketoからHubSpotに切り替えた際に困ることとしてよく挙げられる3つのポイントについて解説します。それぞれの問題に対する解決策も紹介しますので、HubSpotへの移行をスムーズに進めるための参考にしてください。
>> 関連記事:HubSpotとMarketoを比較!どちらのMAツールが最適か?
>> https://www.satorifactory.jp/hubspot_vs_marketo/
オペレーショナルメールがない
Marketoでは、資料ダウンロードURLの案内んメールやセミナーの受講票など、オペレーション目的のメールはオペレーショナルメールとして、ユーザーのメールのオプトインの状態にかかわらずメールを送ることができました。
しかしHubSpotでは、オペレーショナルメールの概念がなく、一度メール配信からオプトアウトをすると、いかなるメールも送ることができない仕様となっています。
また再度オプトインをさせるには、基本的にはリードが自らオプトインをさせることが必要で、ワークフロー等で特定の条件のリードを一括でオプトインさせることはできません。
この問題を解決するためには、リードにとって価値の高いコンテンツを送ることがもっとも重要です。
ですがそれに加えて、なるべく全てのメールをオプトアウトさせない工夫と、再度のオプトインを促す流れを作ることもご検討ください。
全てのメールをオプトアウトさせない工夫としては、メールの配信カテゴリーを分け、マーケティング目的でないオペレーショナルメールを作成することが有効です。
メールの配信カテゴリーを分けるには設定よりツール > マーケティング > Eメールを選択します。
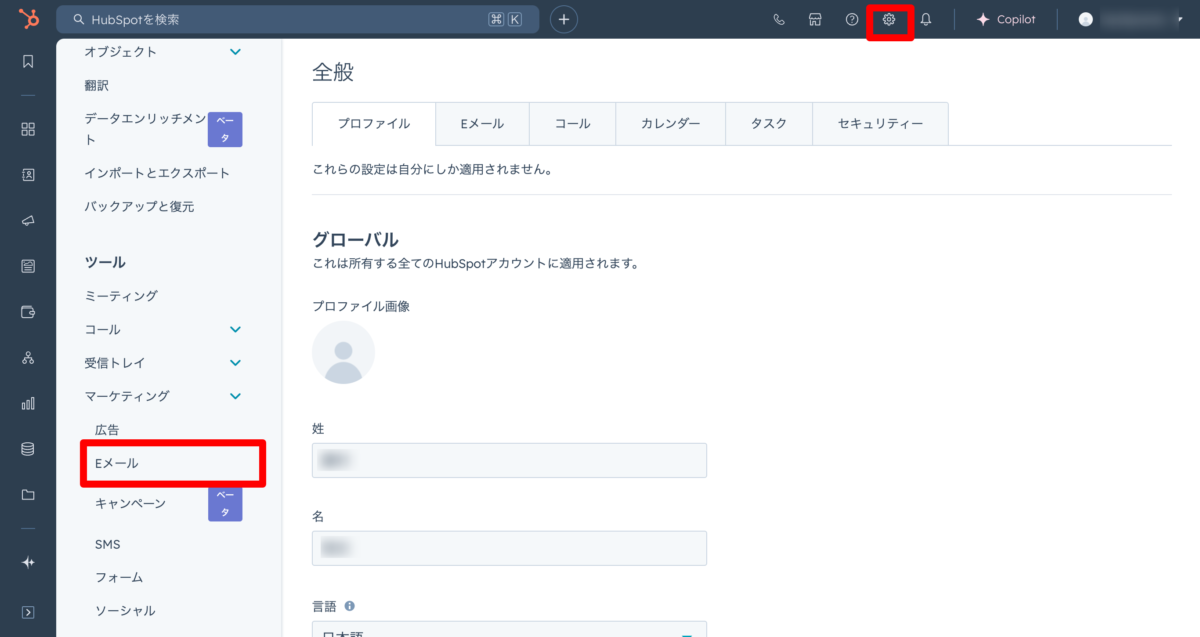
配信カテゴリーのタブにて「配信カテゴリーを作成」を作成し、Operational Mailなどマーケティング目的ではないメールの配信カテゴリを作成します。
このときOperational Mailの説明はなるべく受け取っておいた方がいいと思われる文章をご検討ください。
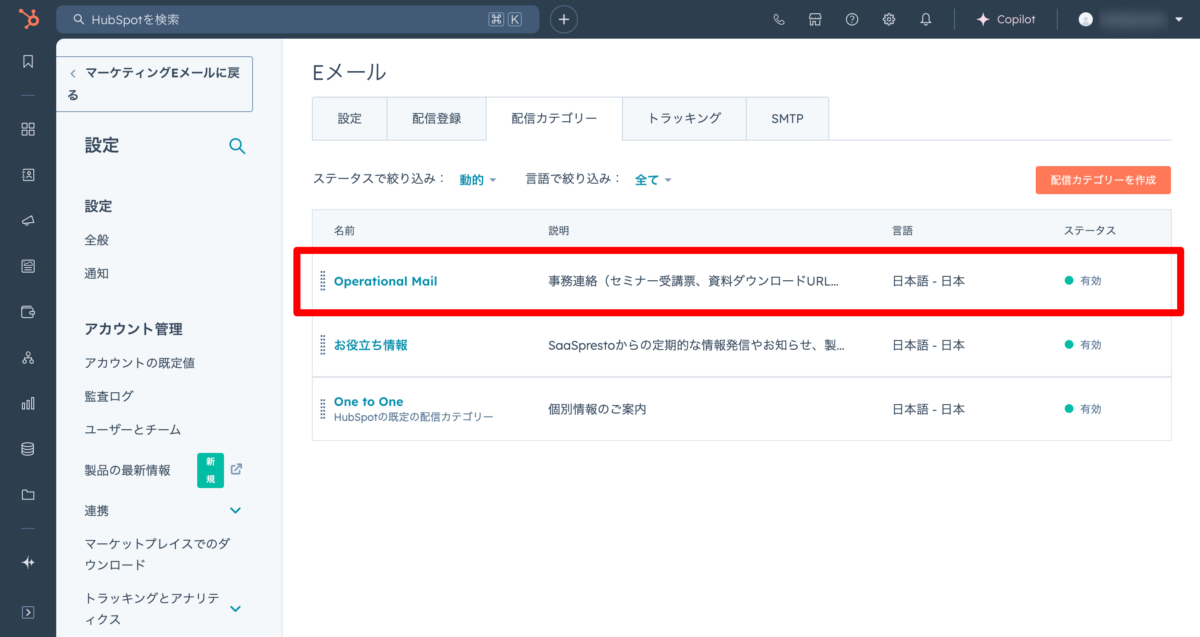
そのうえでメルマガなどにはすべてのメールを停止させる「配信停止」や「両方」ではなく、「設定を管理」を設置します。
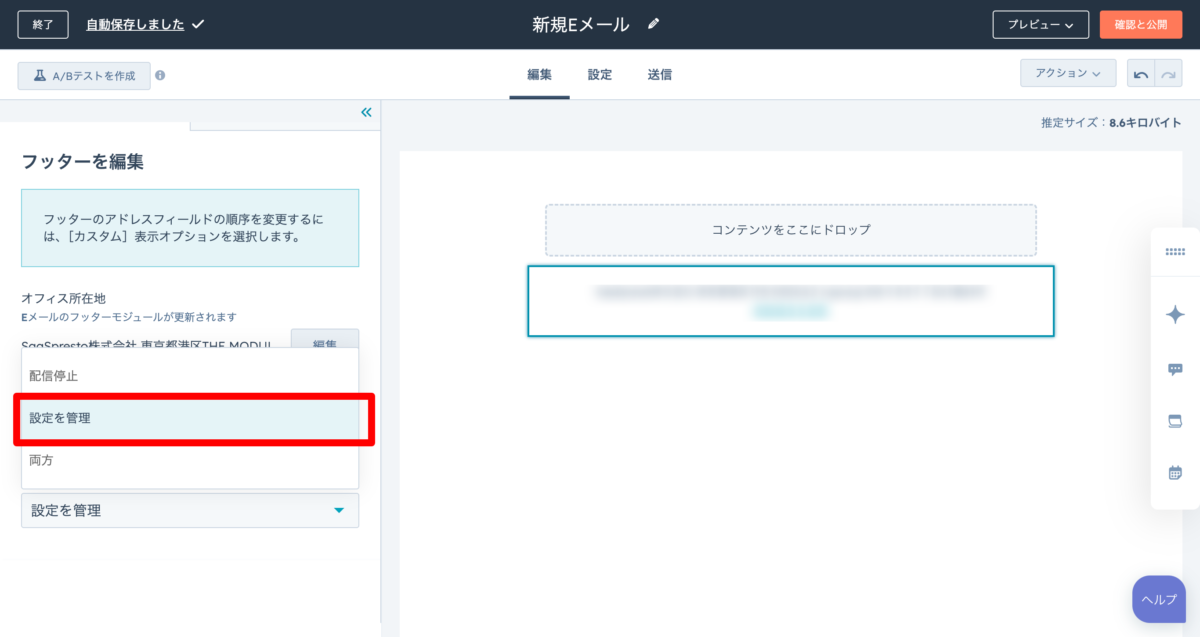
さらに、コンタクトのマーケティングEメールの配信再登録の設定として「配信再登録Eメール」を有効化します。
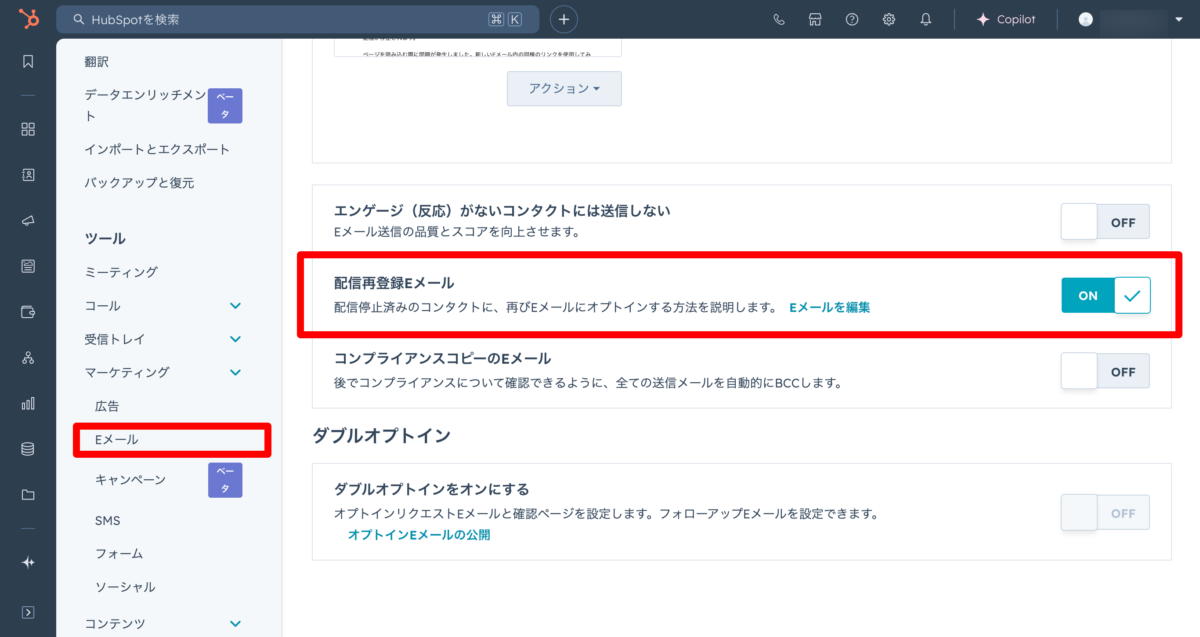
該当の機能を有効化するとオプトアウト済みのリードがHubSpotのフォームを入力しようとすると、再度オプトインを促すポップアップが出るようになります。
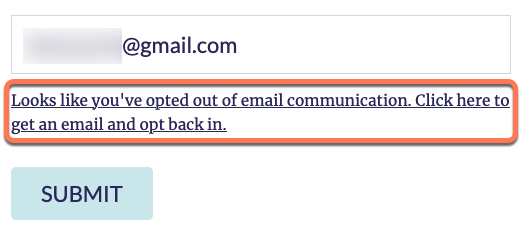
プログラムごとの管理ができない
Marketoでは、イベントやメール、ウェブ資料ダウンロードなど、マーケティング施策ごとにプログラムを作成し、それぞれのプログラムごとに必要なアセットやスマートキャンペーンをもつのが一般的です。
しかしHubSpotには施策ごとにプログラムの考え方がなく、アカウント全体のなかに各アセットやワークフローが配置される作りとなっているため、全体の把握が困難です。
この問題を解決するためにはHubSpot導入時に、メールやワークフロー、アセットなどの命名規則やフォルダ構成を定めておくことが重要です。
たとえば全体に関わるデータ管理なのか特定製品や特定のキャンペーン向けかといような影響範囲による区分けや、年度をまたぎ継続して活用するか当期の組織体制でのみ利用するかというような継続期間による区分けが有効です。
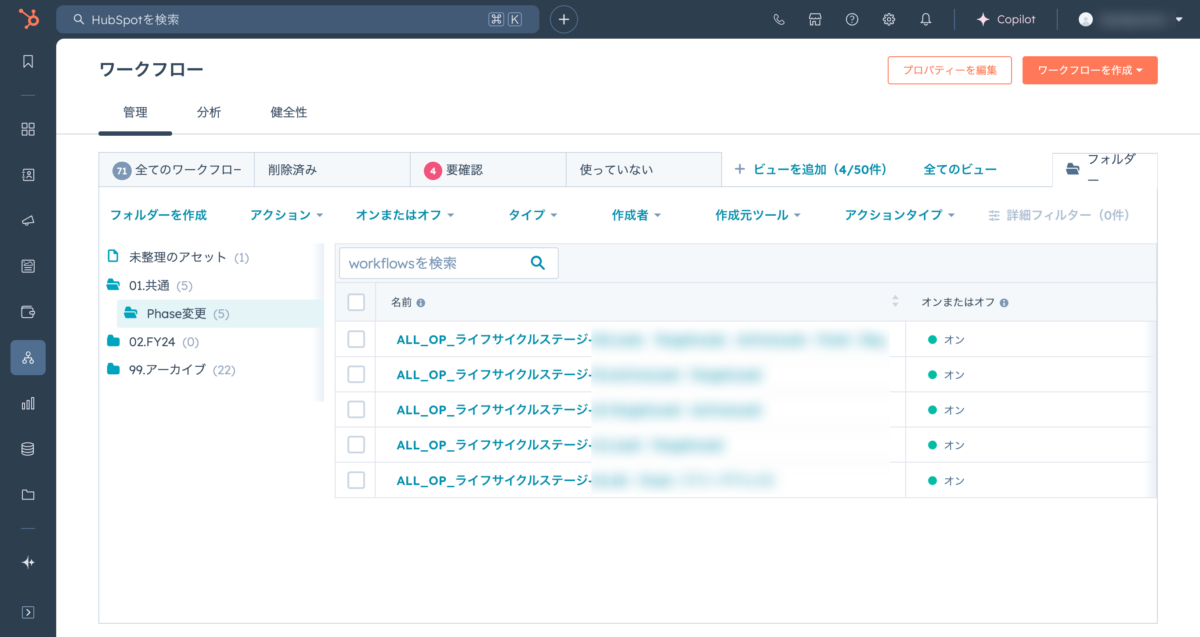
ドメイン情報をもとに企業とコンタクトが関連づく
HubSpotでは、コンタクトと企業の関連付けがドメイン情報を基に自動的に行われます。
便利な機能ではありますが、同じドメインを複数の関連企業が使用している場合、どの企業に関連付けるべきかが曖昧になりデータの一貫性が損なわれる可能性があります。
この問題を解決するためには、企業データのメンテナンスを定期的に行い、正確な関連付けを維持することが重要です。
そのために複数の企業情報を持つコンタクトの特定が必要となります。
レポート> レポートを選択し「レポートを作成」を選びます。
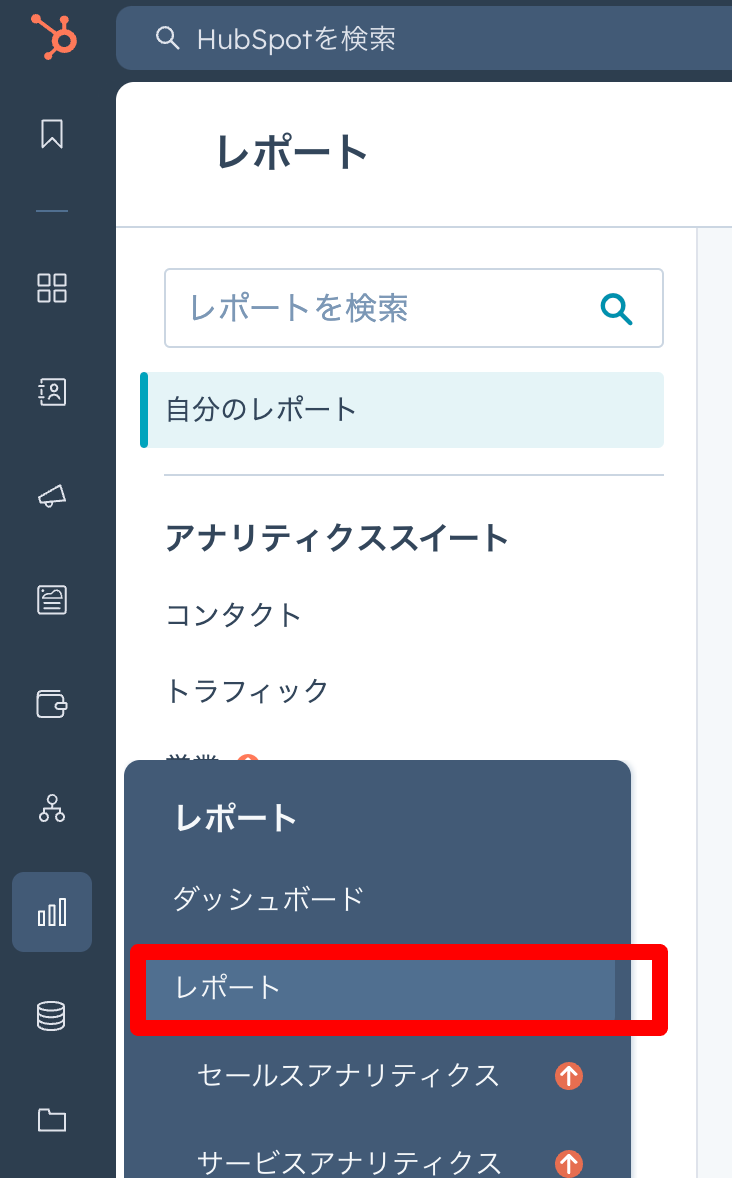
「カスタムレポートビルダー」を選択し「自分のデータソースを選択」をクリックします。
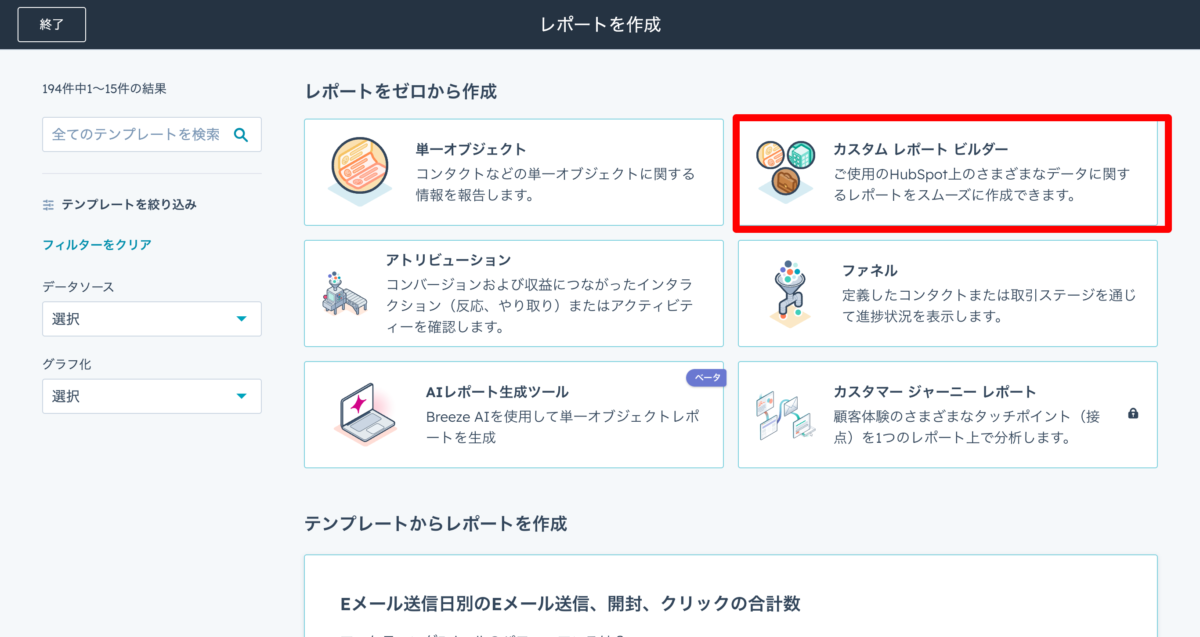
プライマリーデータソースにコンタクトを、セカンダリデータソースに会社を選択します。
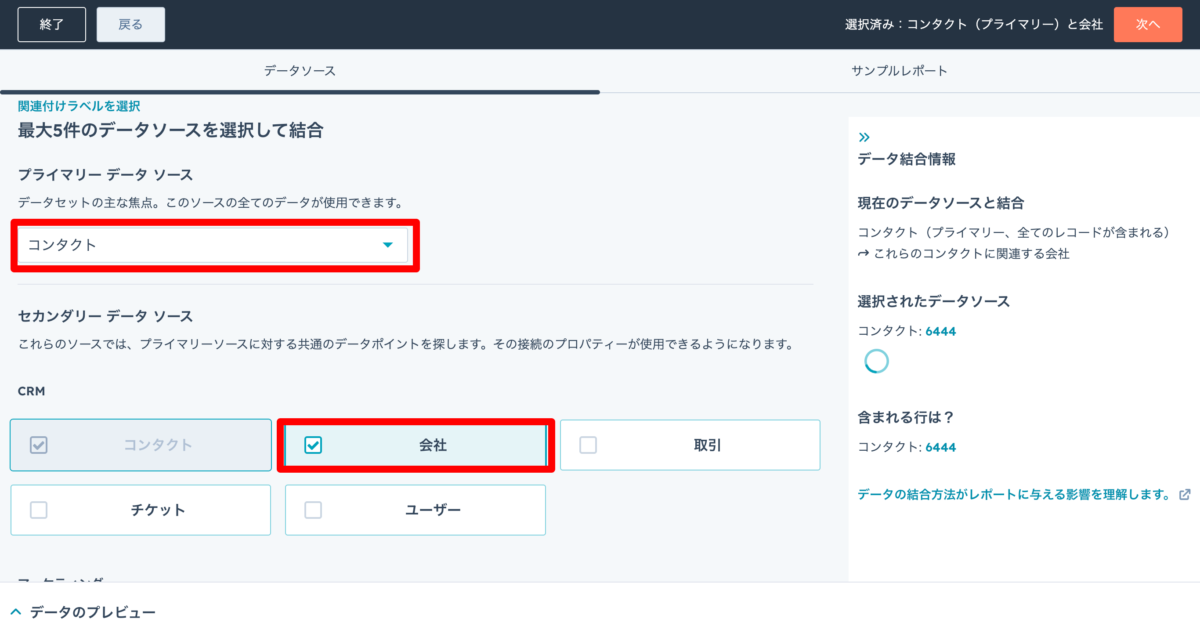
列にコンタクトの「レコードID」と「個別の件数(会社名)」を選択し保存します。
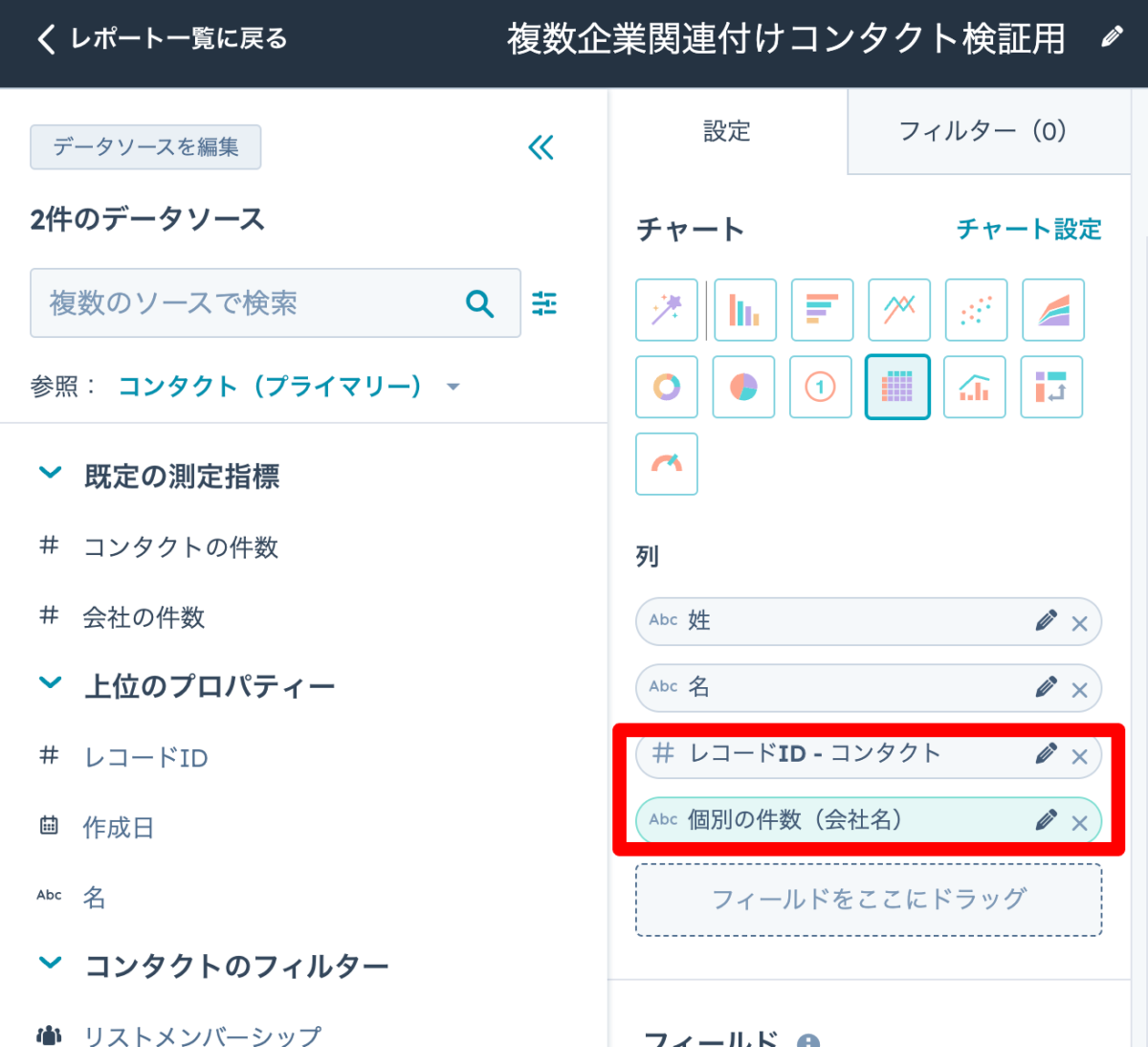
レポートを実行すると「個別の件数(会社名)」の数値より、複数の会社に関連づくコンタクトが特定できます。
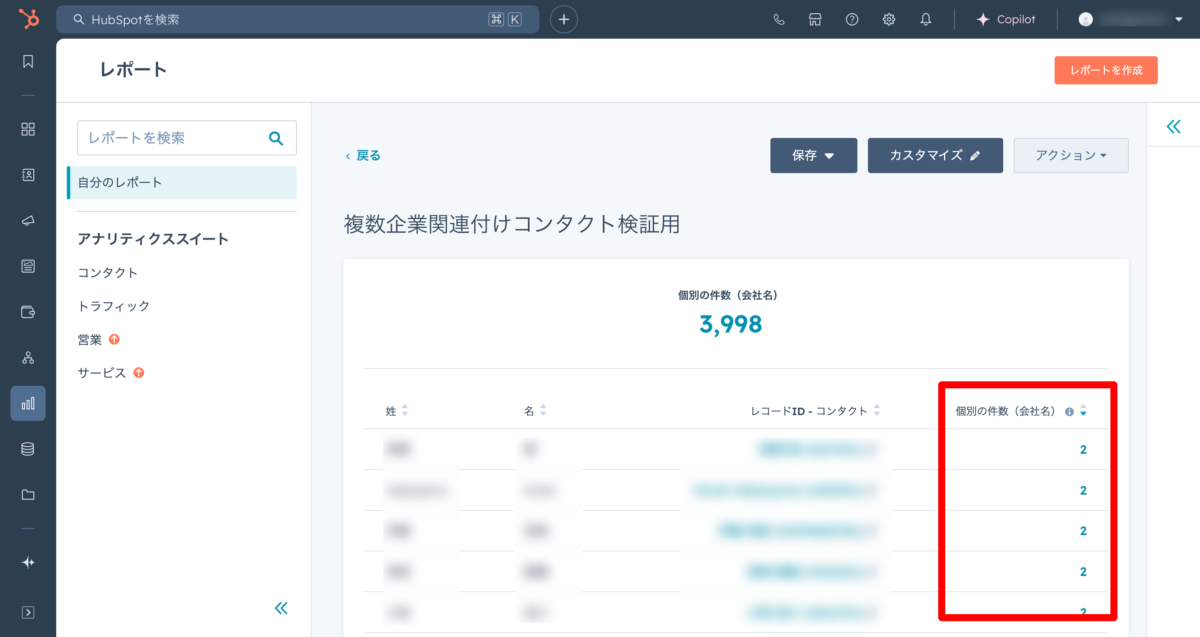
レコードID – コンタクトをクリックするとコンタクトページを開き、関連づく会社の設定を変更することが可能です。
まとめ
MarketoからHubSpotに切り替える際には、いくつかの困難が伴いますが、適切な対策を講じることでこれらの問題を解決することができます。
HubSpotはMarketoと比較するとCRMとの連携が柔軟で、レポート機能が使いやすいなど利用しやすい標準機能が用意されています。
今回ご紹介した方法でオペレーショナルメールの有無、プログラムの概念の違い、ドメイン情報を基にした企業とコンタクトの関連付けに対処し、HubSpotを効果的にご活用いただけますと幸いです!
MAツール活用促進を目指す方へ
・MAに高い投資をしても使いきれない
・付け焼き刃の知識で実装してしまい、属人化や手動作業の発生など、後々運用で苦労する
・営業データと連携できず、成果が見えづらい
MAツールを導入するのであれば、このような状況は回避し、より効果的なマーケティングを実現、そして、マーケティング活動を拡大していくための基盤として整備したいですよね。
弊社さとりファクトリでは、MAツールの導入において重要なSFAのデータ連携やデータ重複の排除、
導入後に自走できるようなテンプレート作成や運用ルールの策定、自動化設計をご支援いたします。
効果的なターゲティングとパーソナライズされたコミュニケーションにより、顧客エンゲージメントと成果を最大化していただけます。
B2B事業での実績を基に、実践的なナレッジをもってサポートいたしますのでお困りの際はぜひご相談くださいね。
コメント