リモートワークが普及する中でSaaSアプリケーションへのアクセスを特定のIPアドレスに限定したいという場合があるかと思います。
本記事では、Azure上にOpenVPNサーバーを構築しリモートワーク環境においてIPアドレスを固定化する方法を解説します。利便性も損なわないようにEntraIDとのSSO設定も行います。
構築手順
Azure Marketplace の OpenVPN を使って 超簡単・安価にリモートアクセスを可能にする #ssl-vpn – Qiita
Azure仮想ネットワークの構築
Azure ポータルから仮想ネットワークを新規作成します。
サブスクリプションやリソースグループは任意に設定してください。
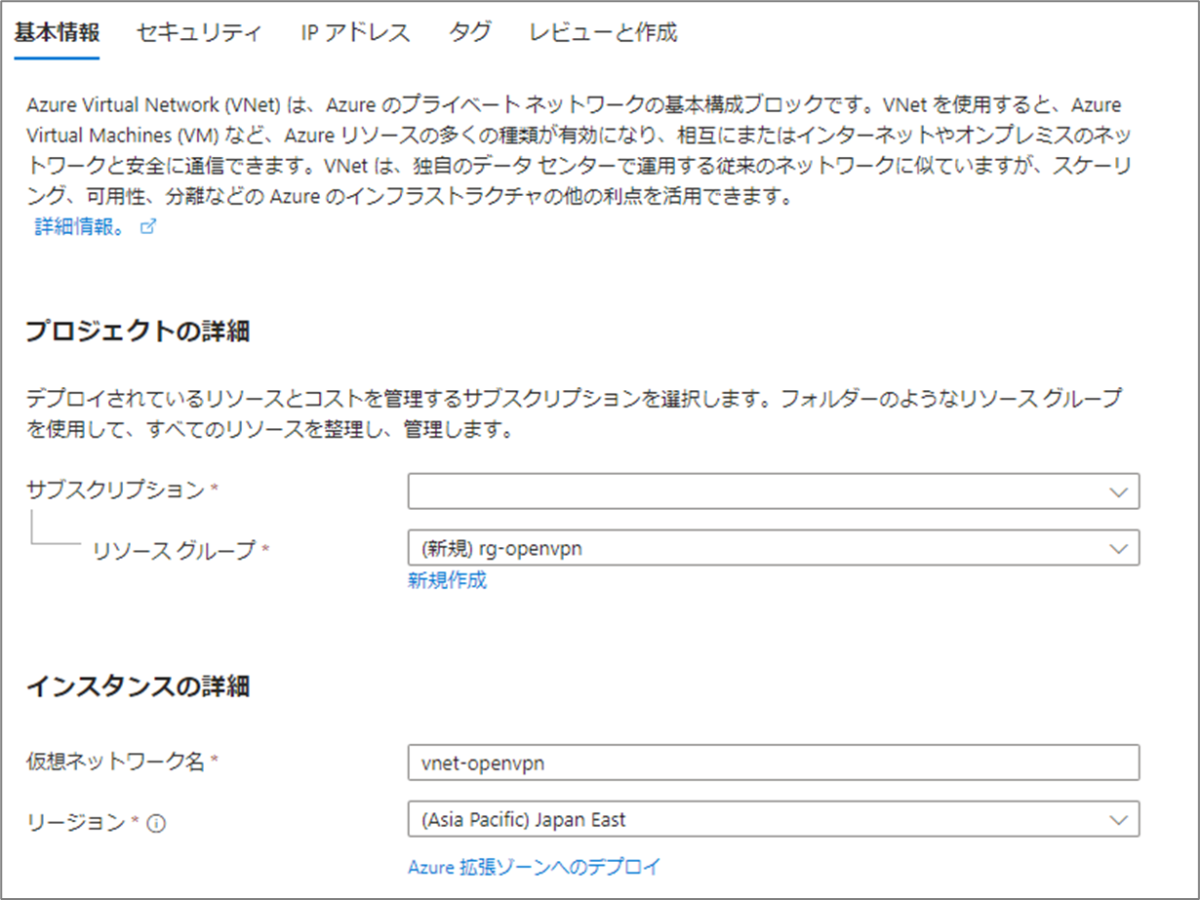
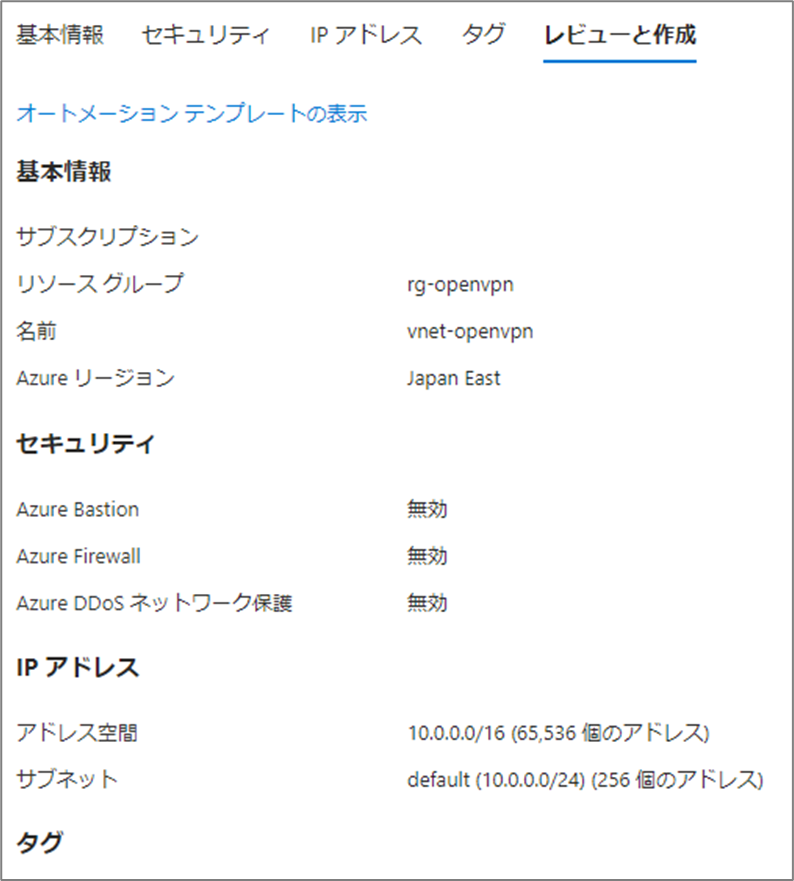
OPEN VPNサーバーの構築
Azureポータルで「Marketplace」を開きます。
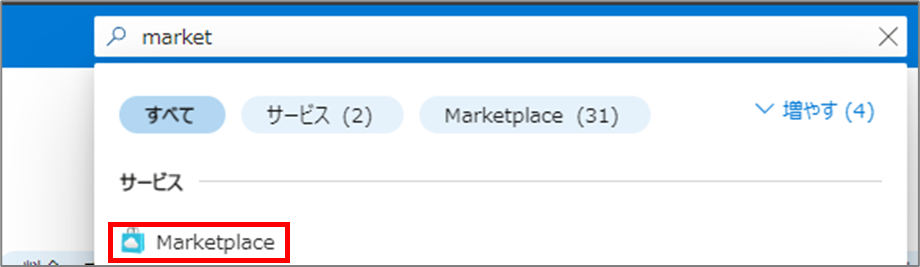
「Open VPN」を検索し、作成 > Open VPN Access Serverをクリックします。
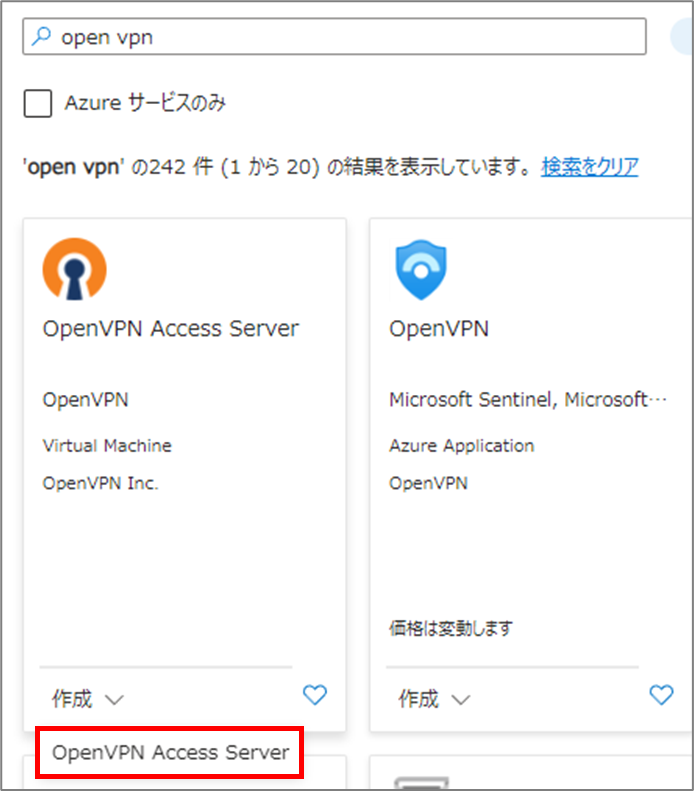
仮想マシンの作成画面が出てきますので、リージョンやサイズを指定します。
サイズは10名程度の接続であれば、B1sで問題ないかと思います。(後からスケールアップも可能です)
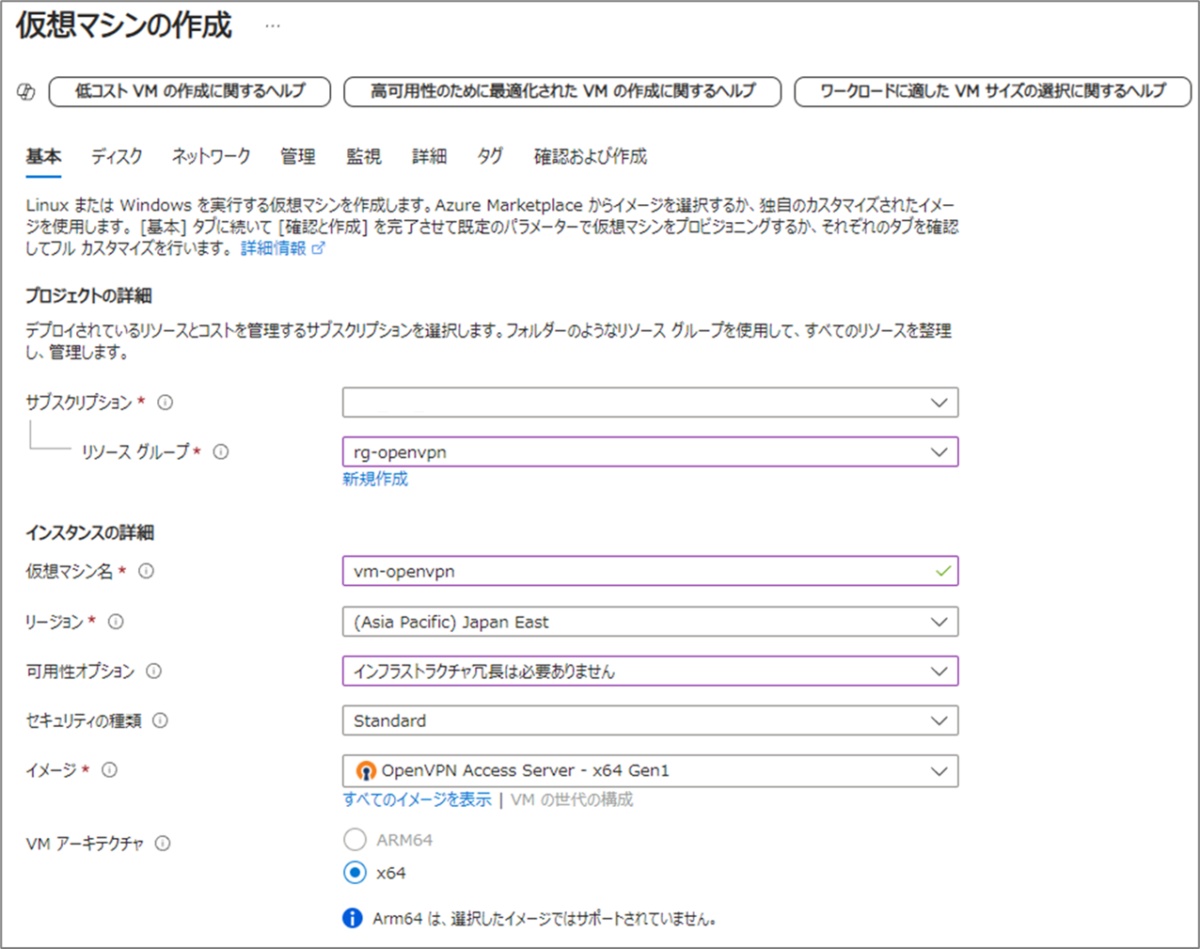
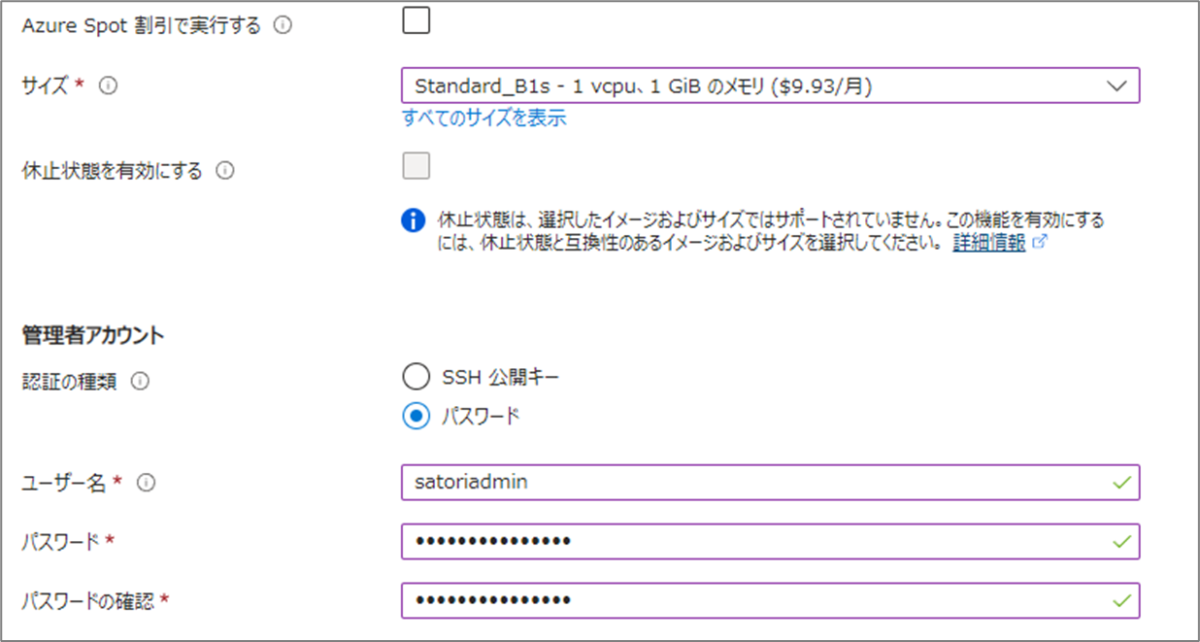
ディスクはStarndardSSDを選択します。
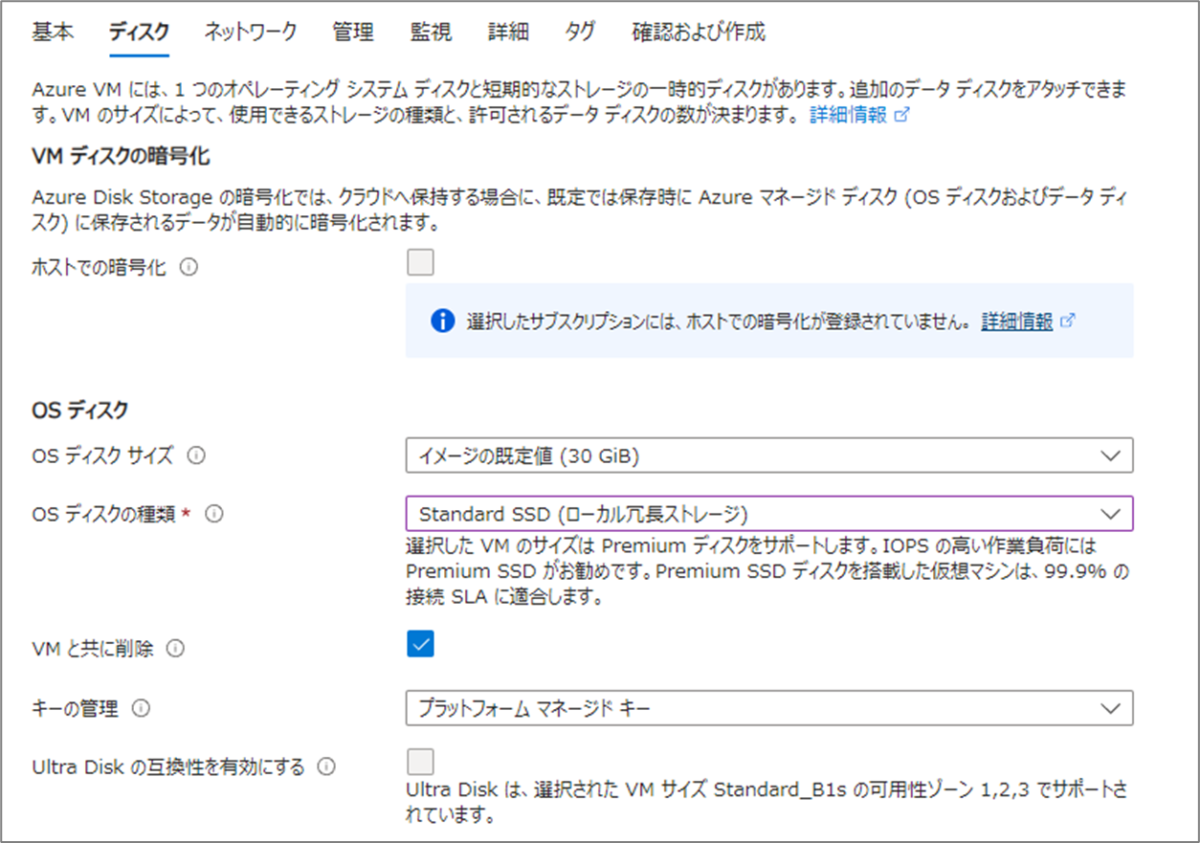
外部から接続できるようにパブリックIPを付与します。NSGは自動で作成してくれます。
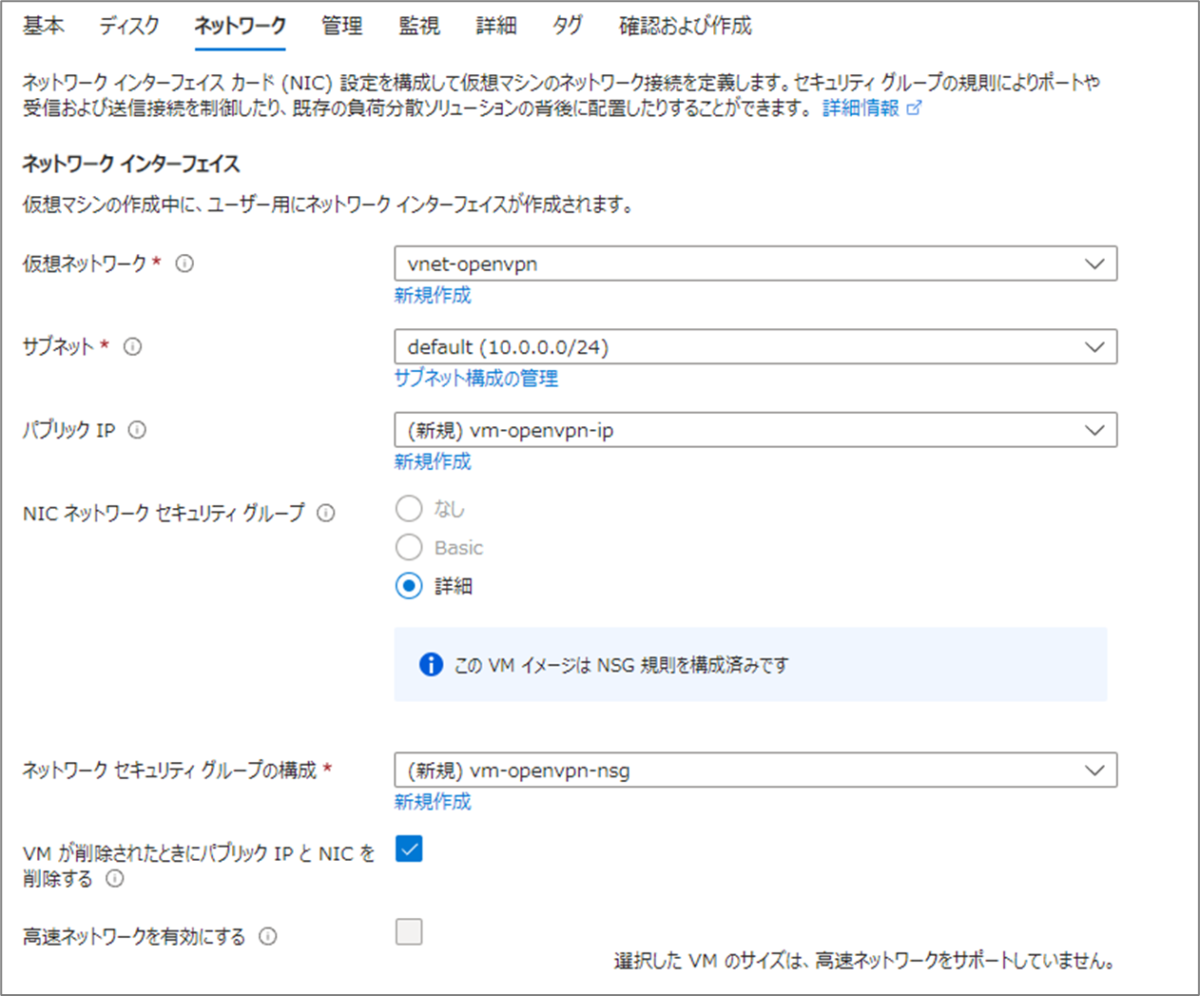
確認画面で設定に問題ないことを確認します。
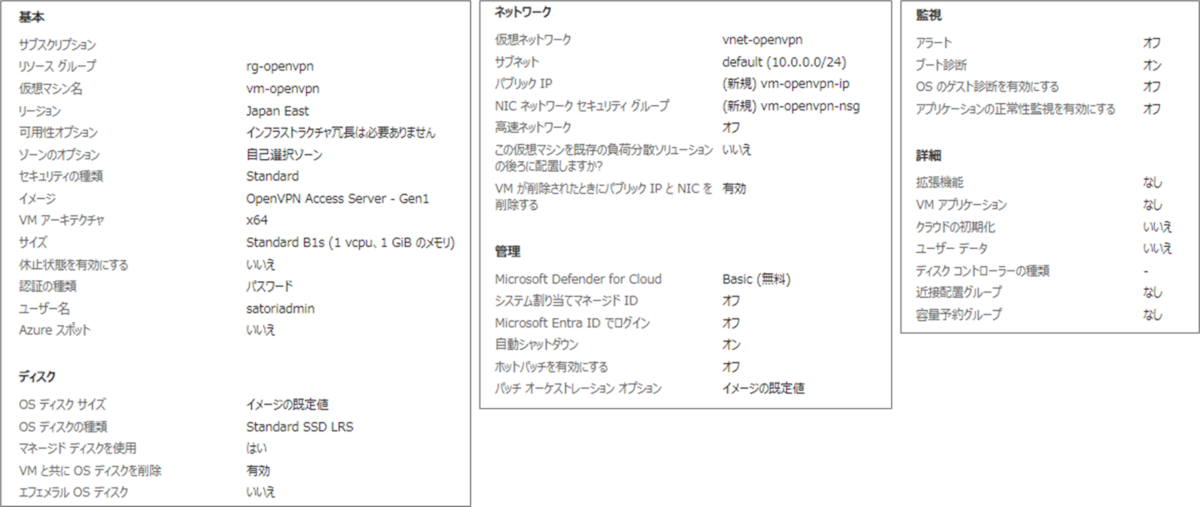
パブリックIPが発行されていることを確認します。
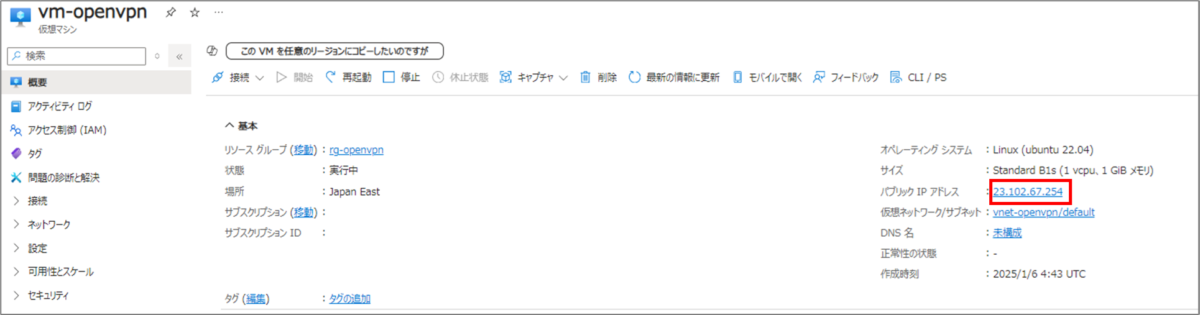
NSGの設定を少し変更します。default-allow-sshをクリックします。
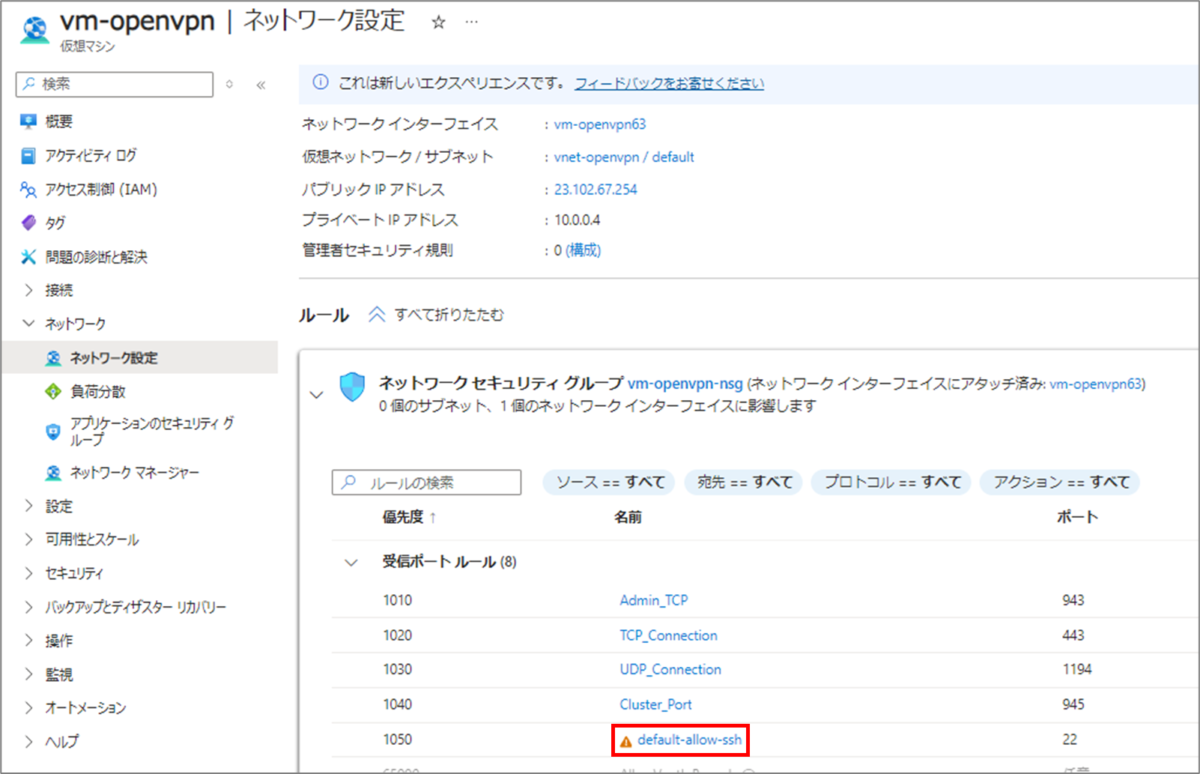
ソースをMy IP addressに変更します。
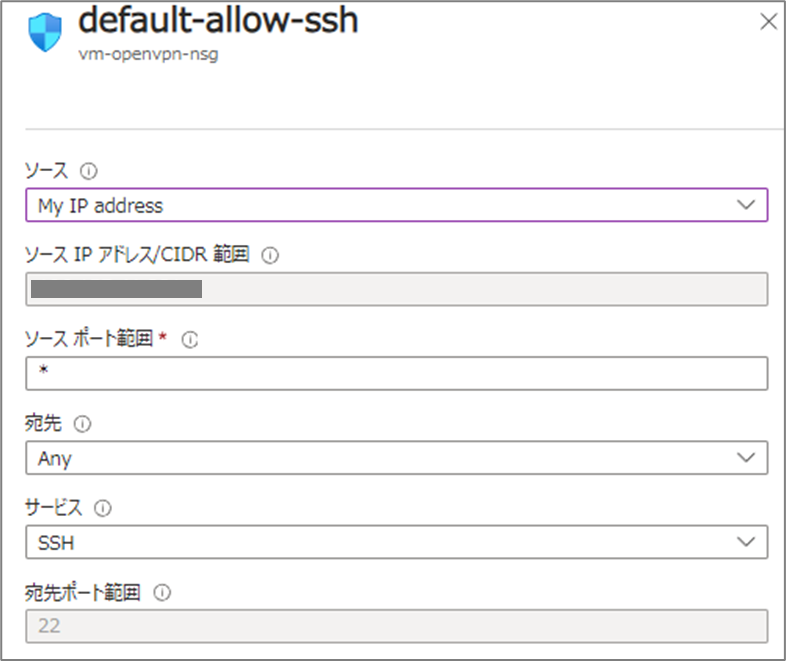
OPEN VPN の初期設定
TeraTermからパブリックIPへ接続します。

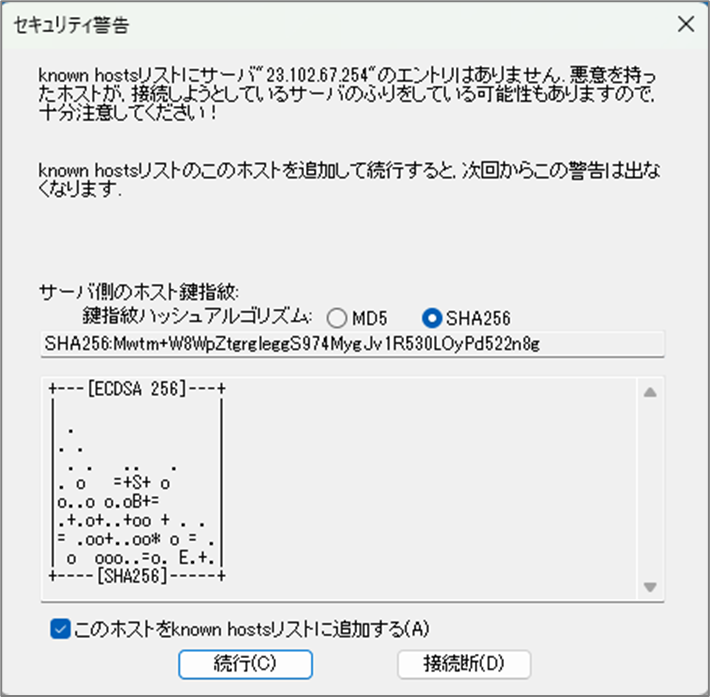
ユーザー名、パスワードはAzure上で設定したものを入力します。
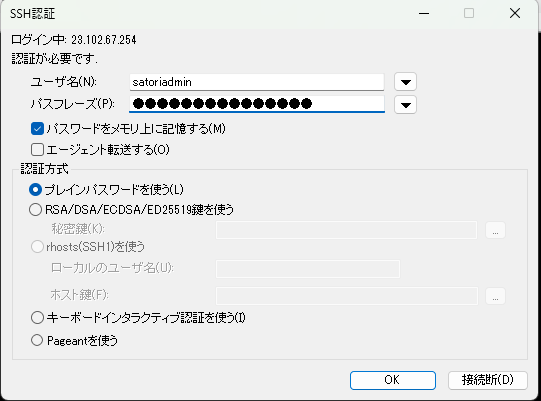
最初に下記の画面が表示されますので「yes」をクリックします。
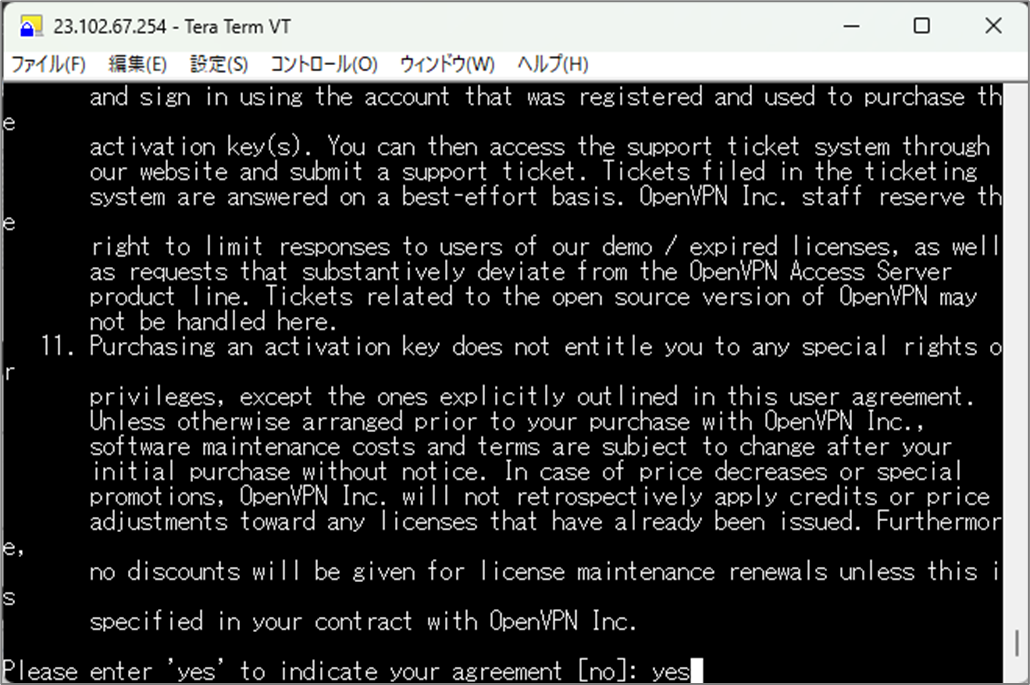
再度「yes」をクリックします。
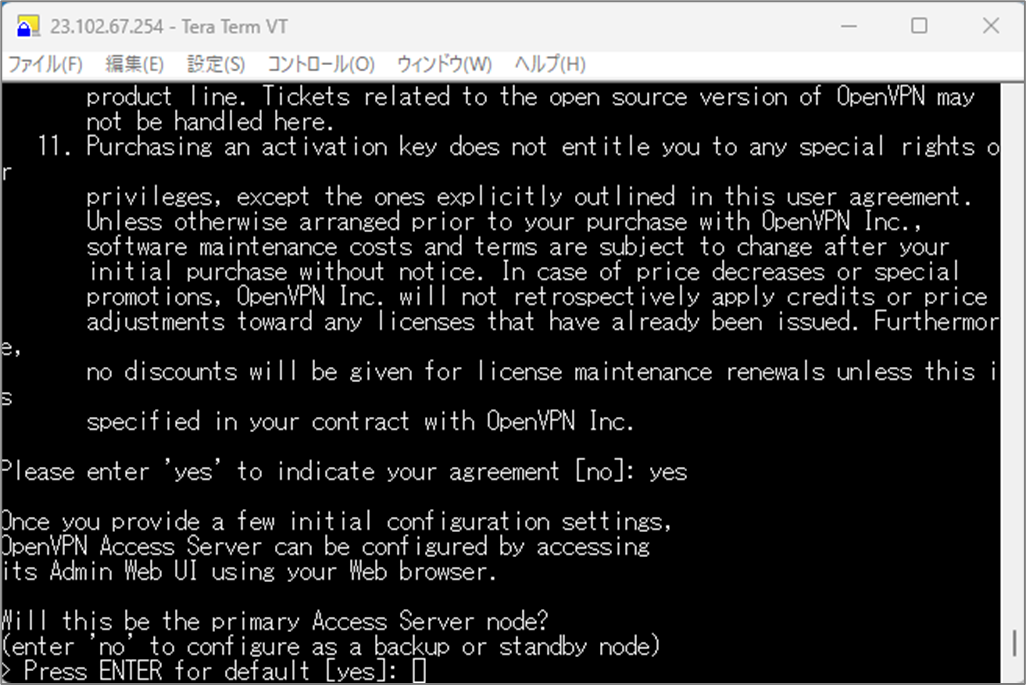
管理アカウントopenvpnのパスワードを設定します。
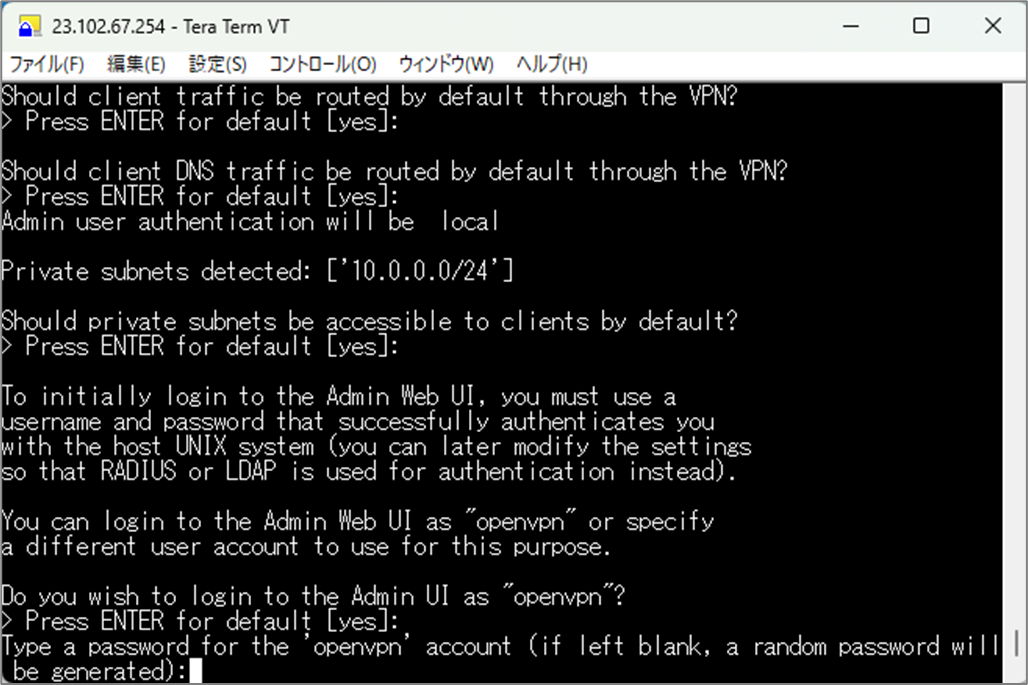
ActivationKeyはブランクのままEnterを押します。
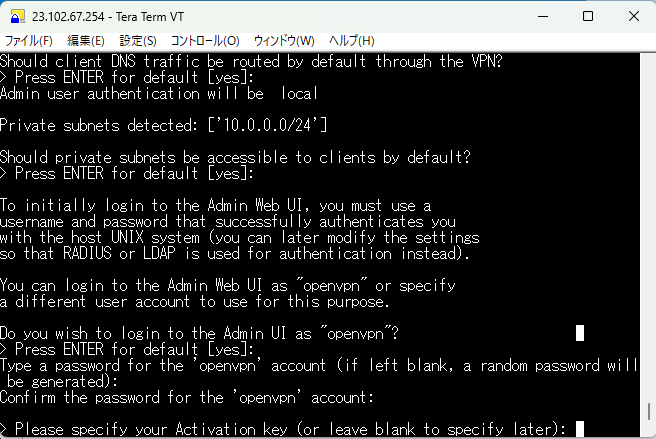
以下の画面まで進めば初期設定は完了です。
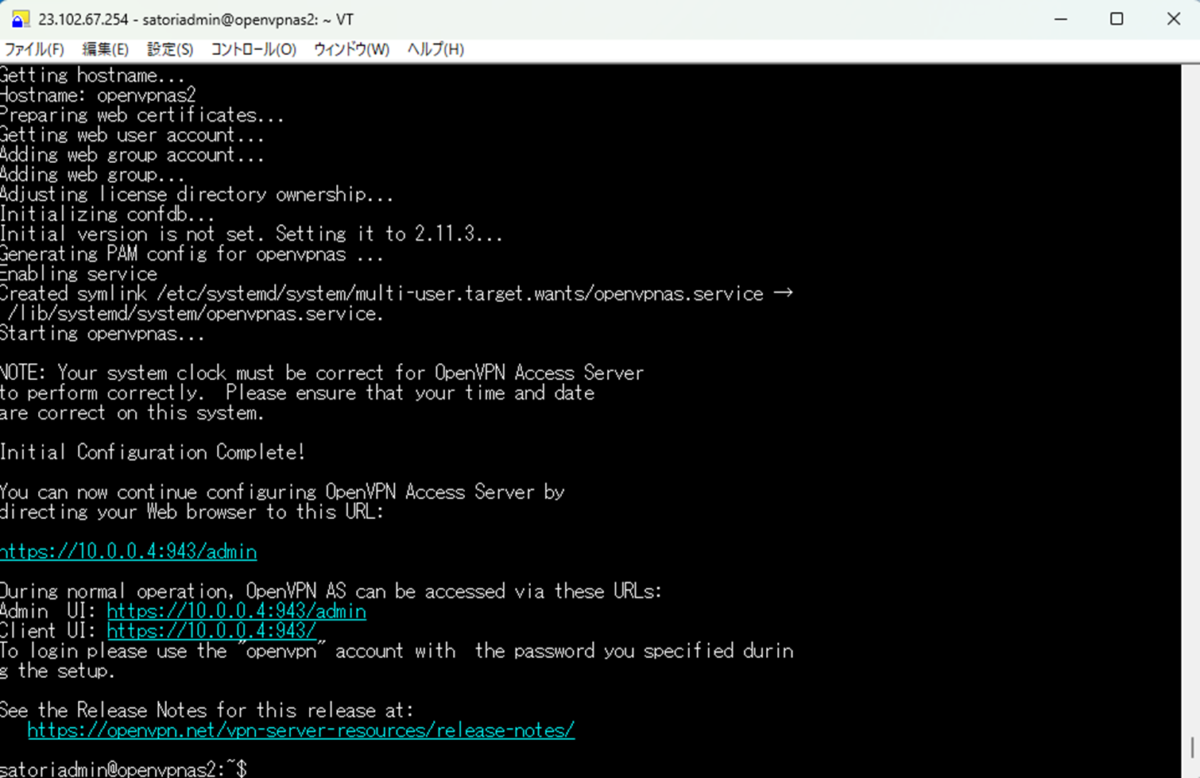
表示されたAdmin UI のULRにアクセスします。以下のような画面になりますが問題ないので進みます。
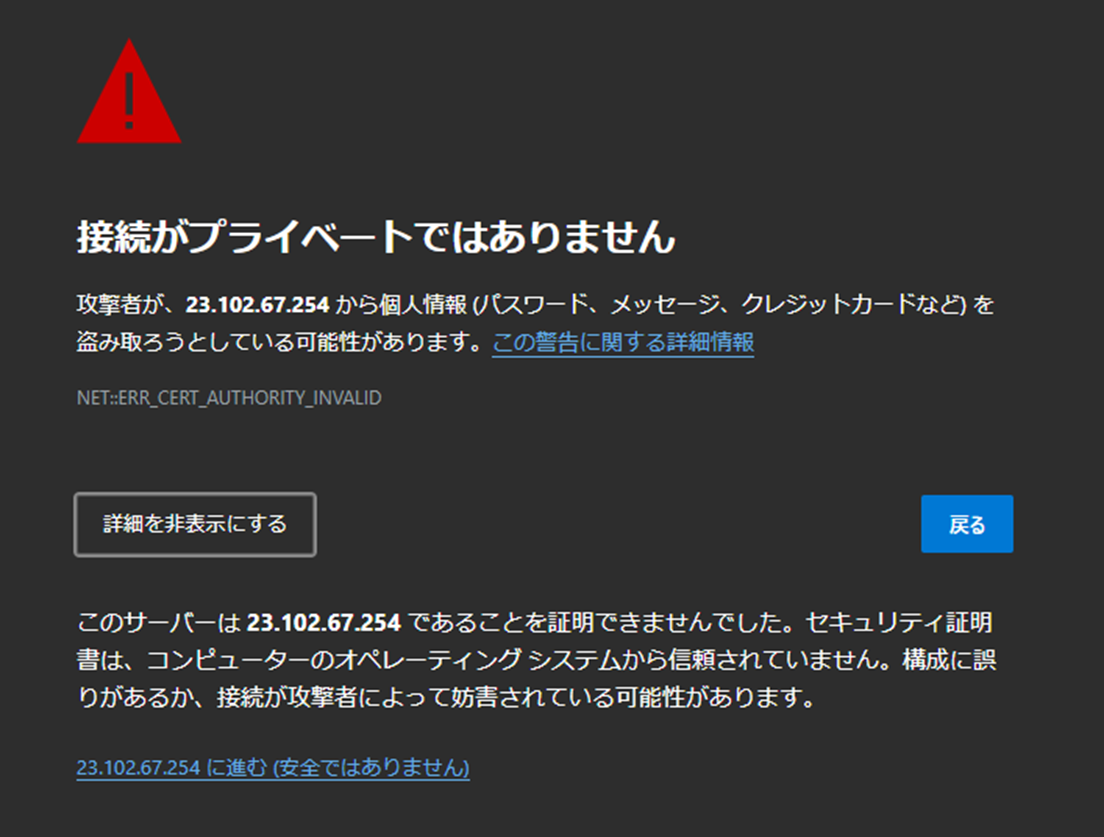
ログイン画面でユーザー名:openvpnとパスワード(仮想マシン上で設定したもの)を入力します。
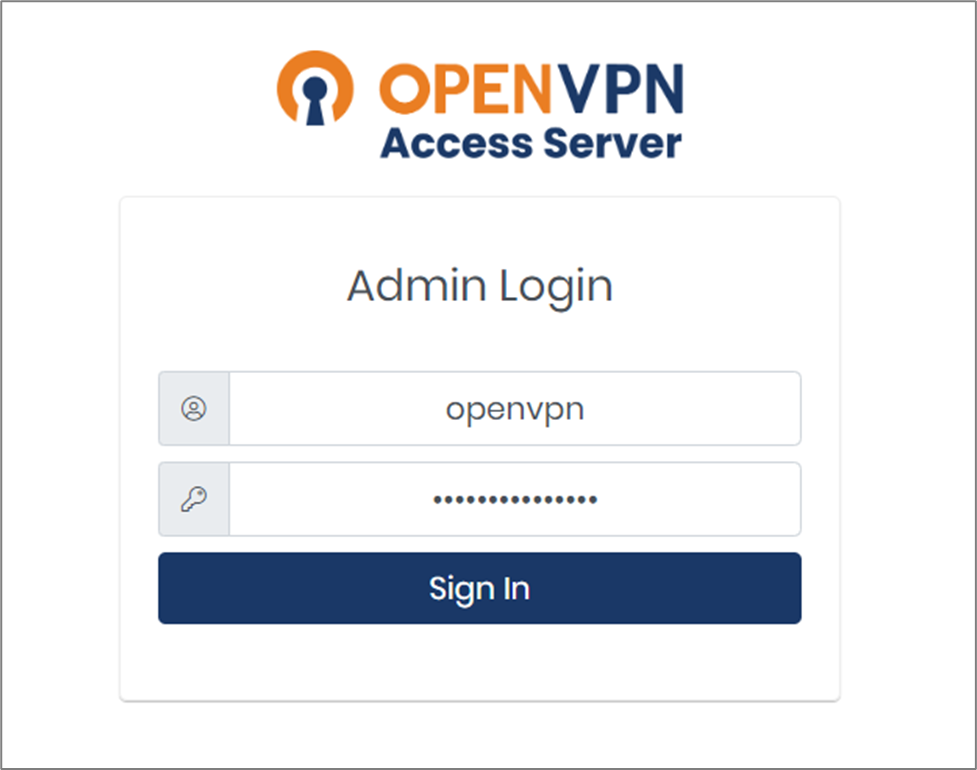
「Agree」をクリックして進みます。
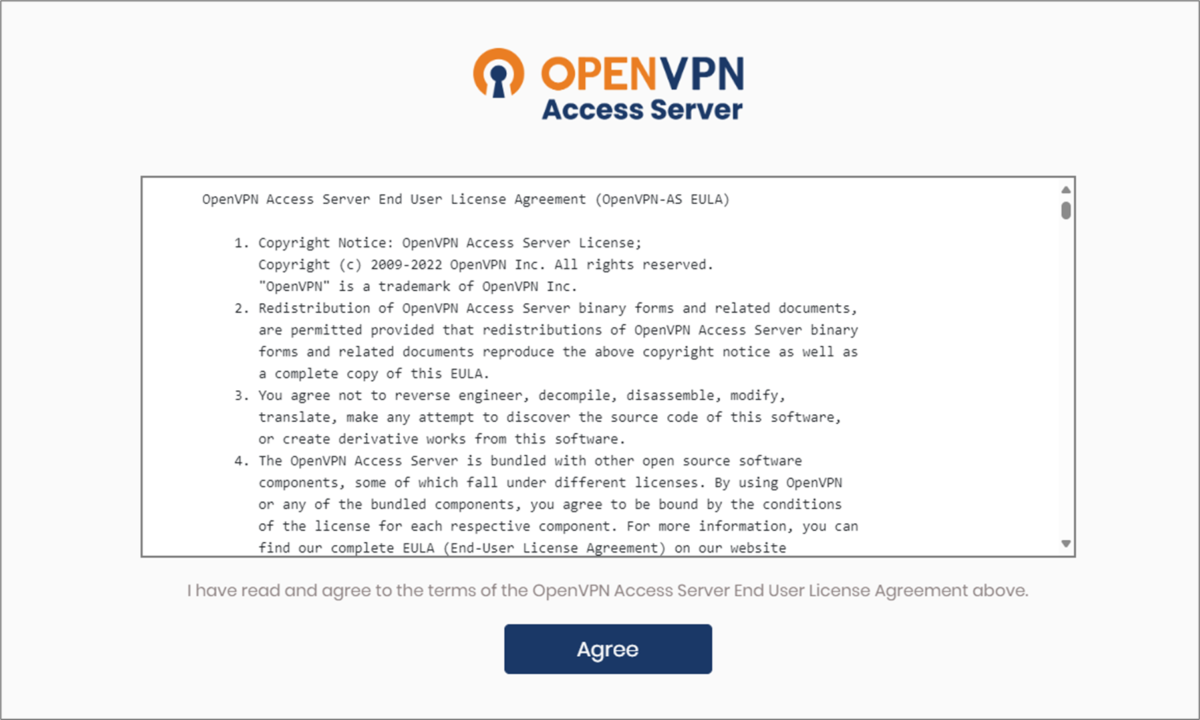
Configration > Network Settings から Hostname or IP Addressに仮想マシンのパブリックIPを入力します。
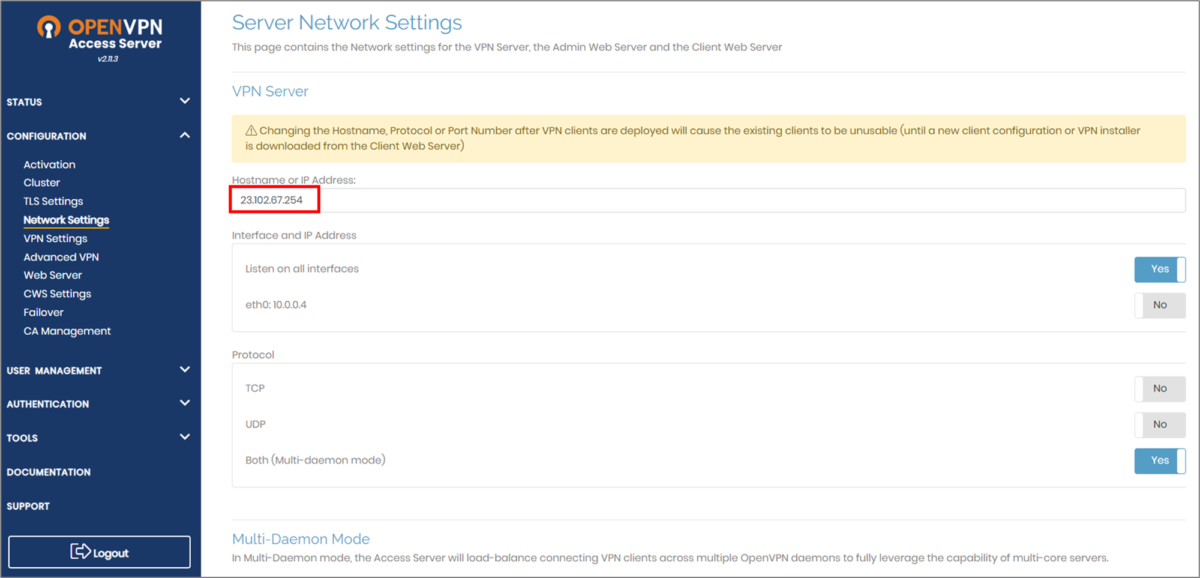
Save Settingsで保存します。
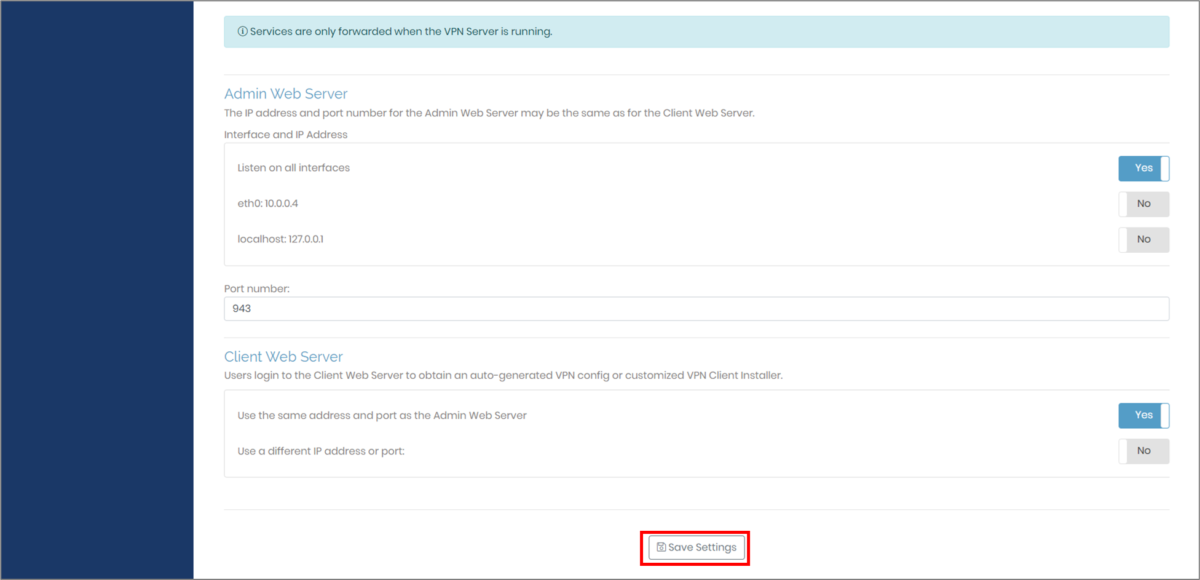
サーバーへ変更を適用します。

接続アプリのインストール & 接続
EntraID によるSSO設定
Authentication > SMALに移動し、SP Identity と SP ACSの値をメモします。
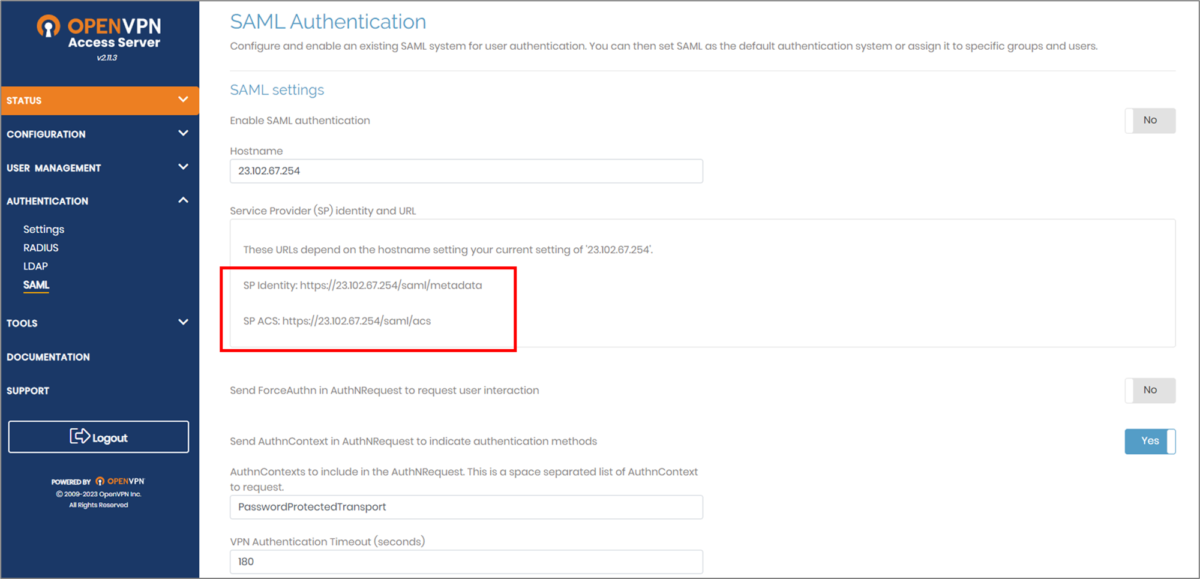
AzureからEntraID > エンタープライズアプリケーション > 新しいアプリケーション > 独自のアプリケーションの作成を選択します。
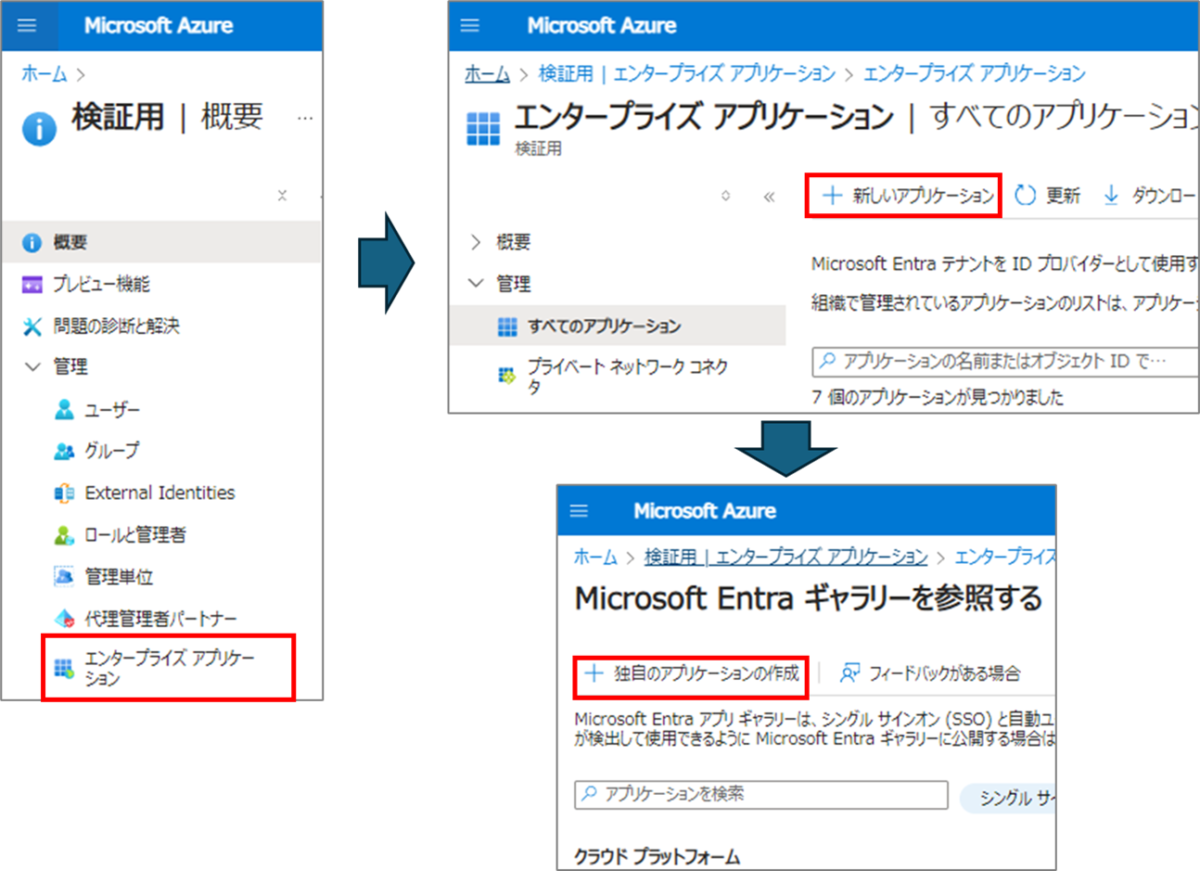
名前を「OpenVPN」とし、「ギャラリーに見つからないその他のアプリケーションを統合します(ギャラリー以外)」を選択します。
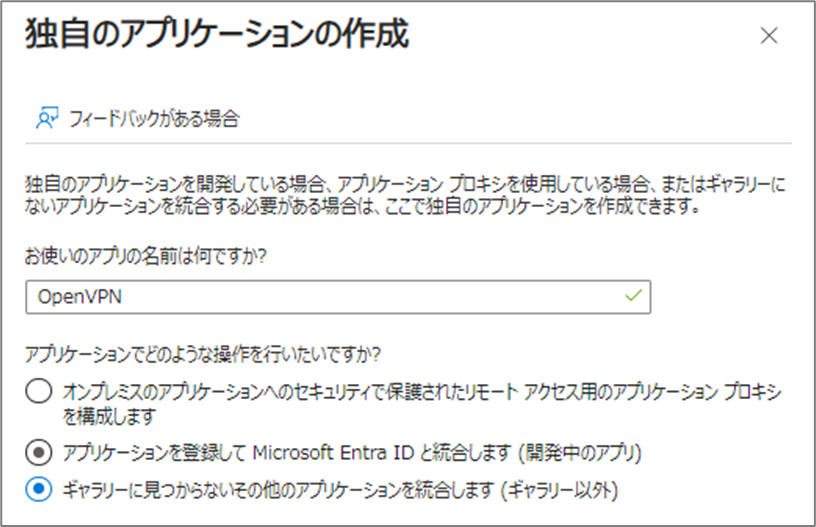
シングルサインオンの設定 > 作業の開始をクリックします。
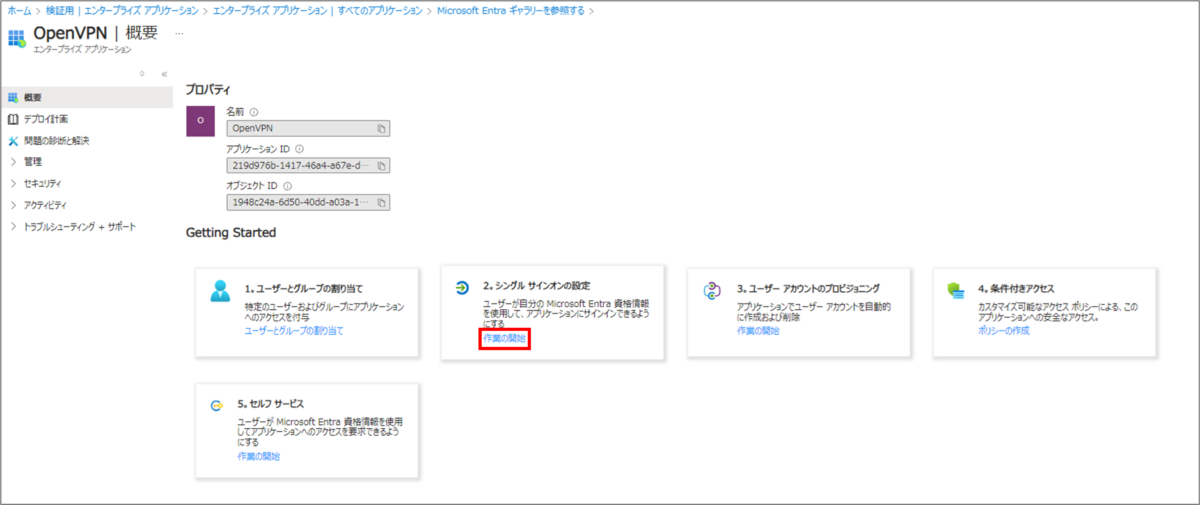
SAMLを選択します。

編集をクリックします。
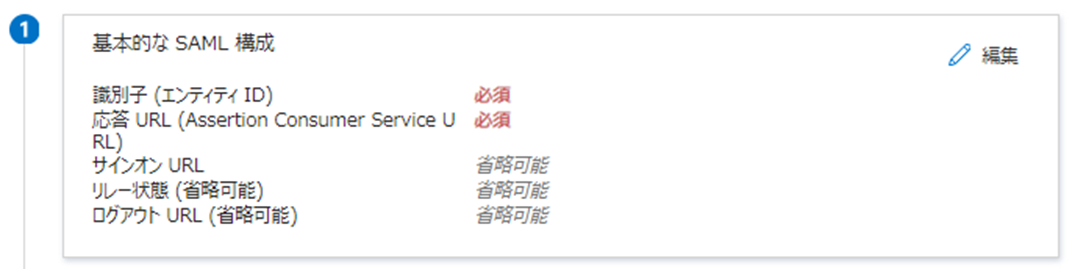
識別子にSP Identity、応答URLにSP ACSの値を入力します。リレー状態はcwsとします。
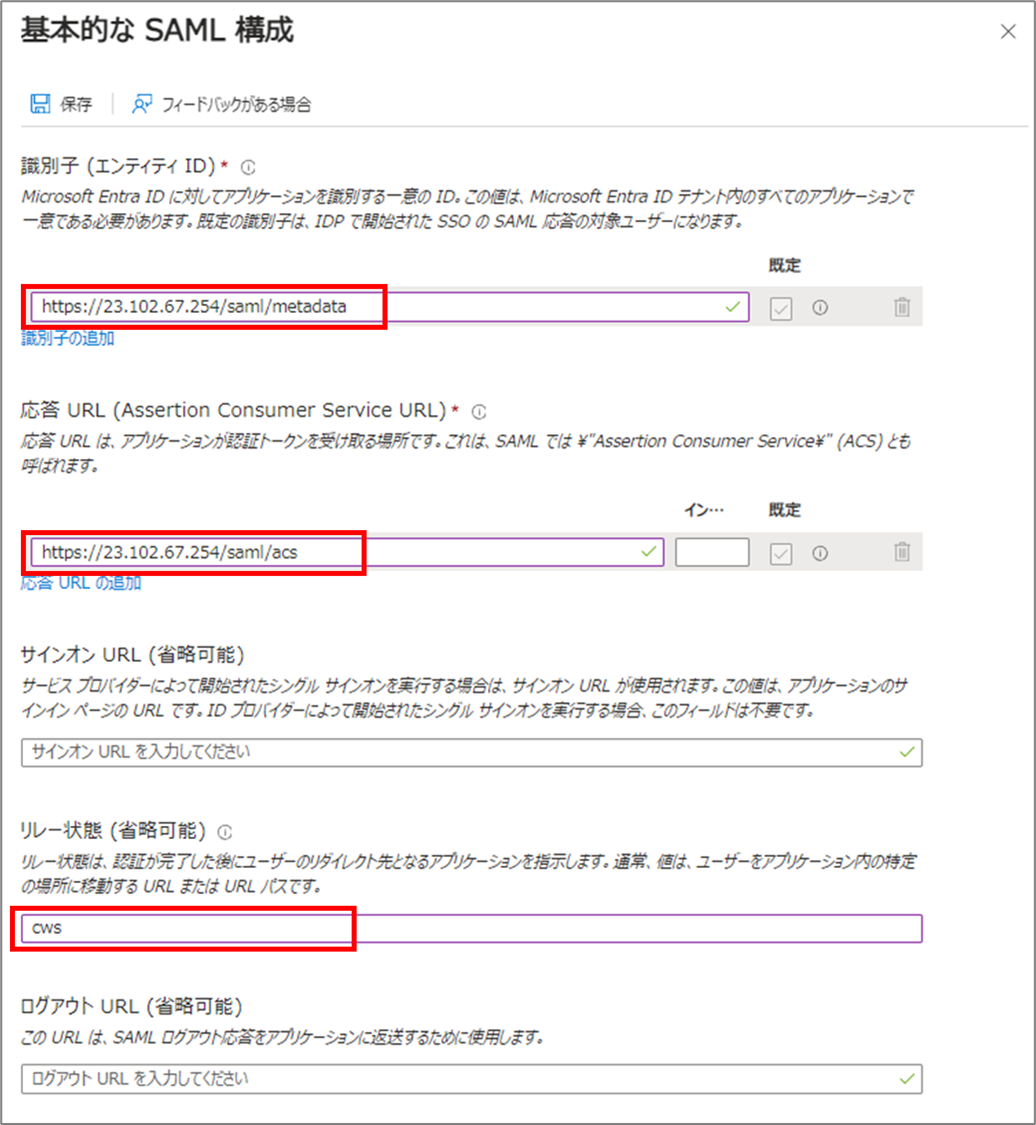
メタデータURLをコピーします。
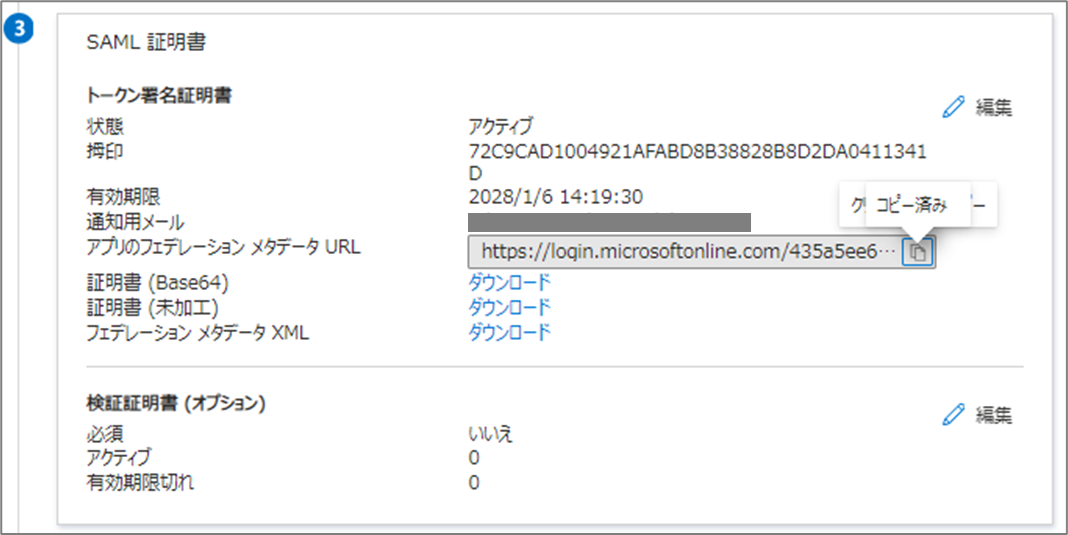
OpenVPN管理画面のidP Metadata URLに値を張り付けて、Getをクリックします。
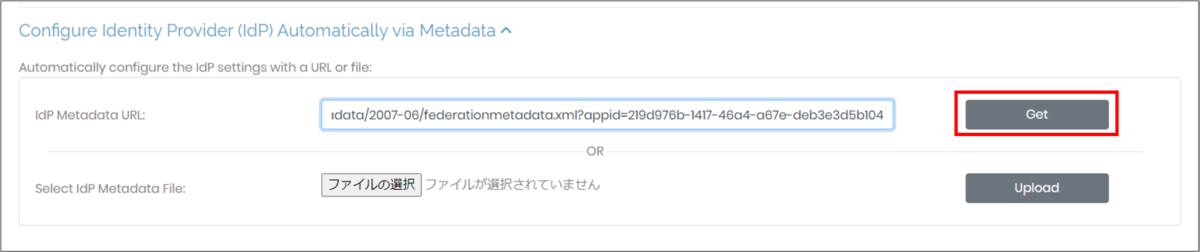
自動的にIdPの設定が行われます。
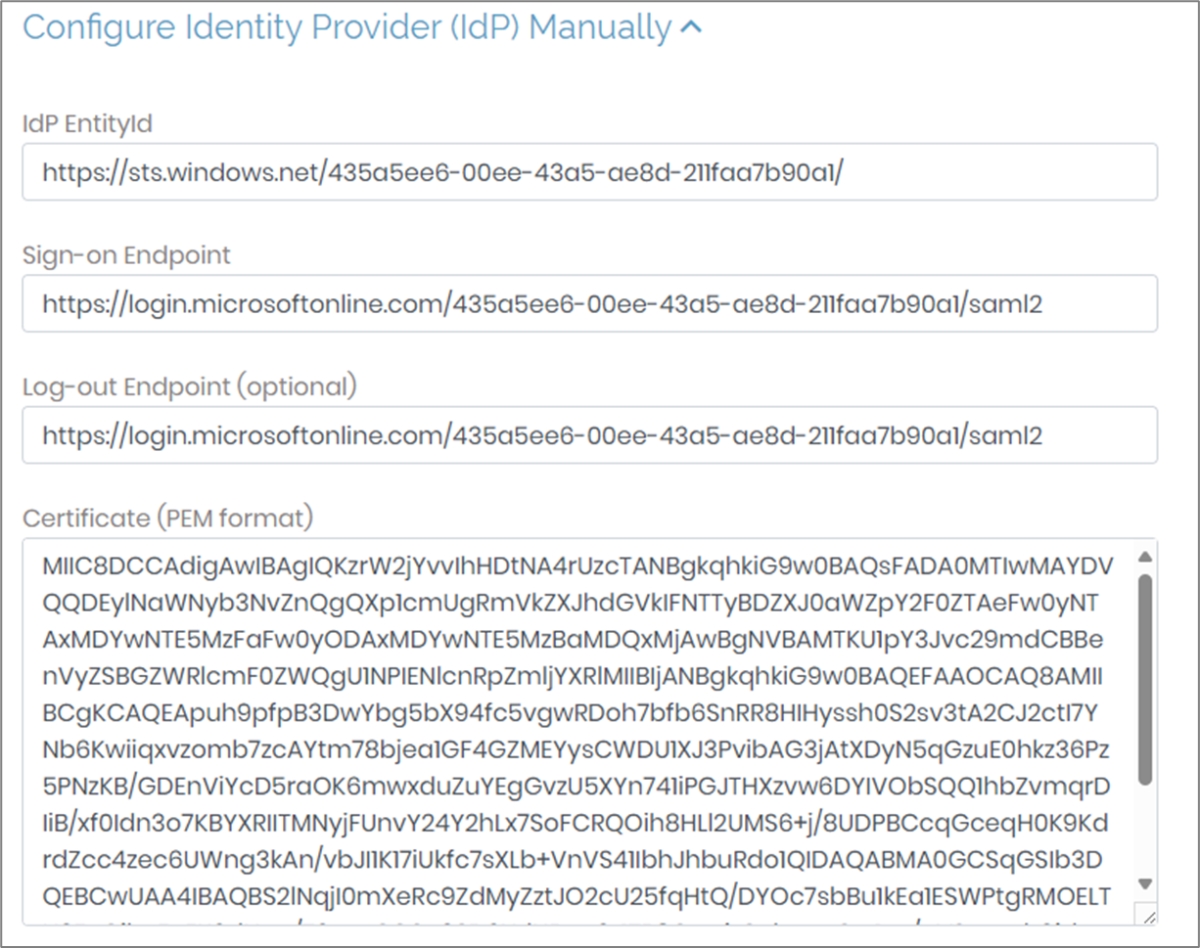
最後にSAML認証の有効化を「Yes」に変更します。

設定をサーバーに反映させます。

Azure上のエンタープライズアプリにユーザーを追加します。
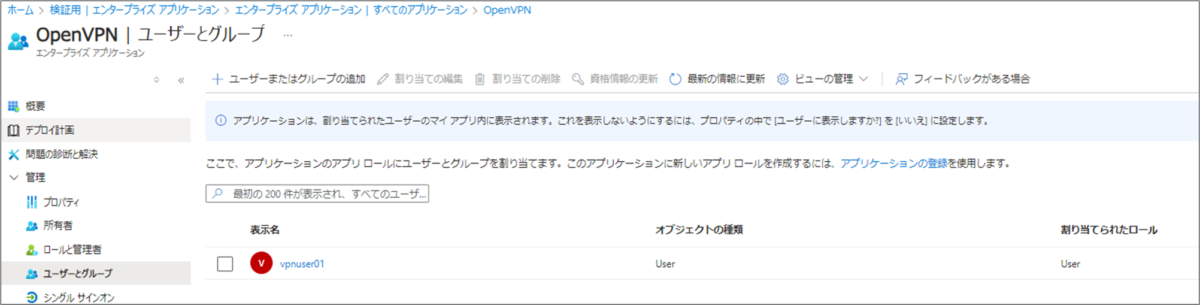
Azureと同じユーザーIDを持つアカウントをOpenVPN上でも作成します。設定は下記の通り。
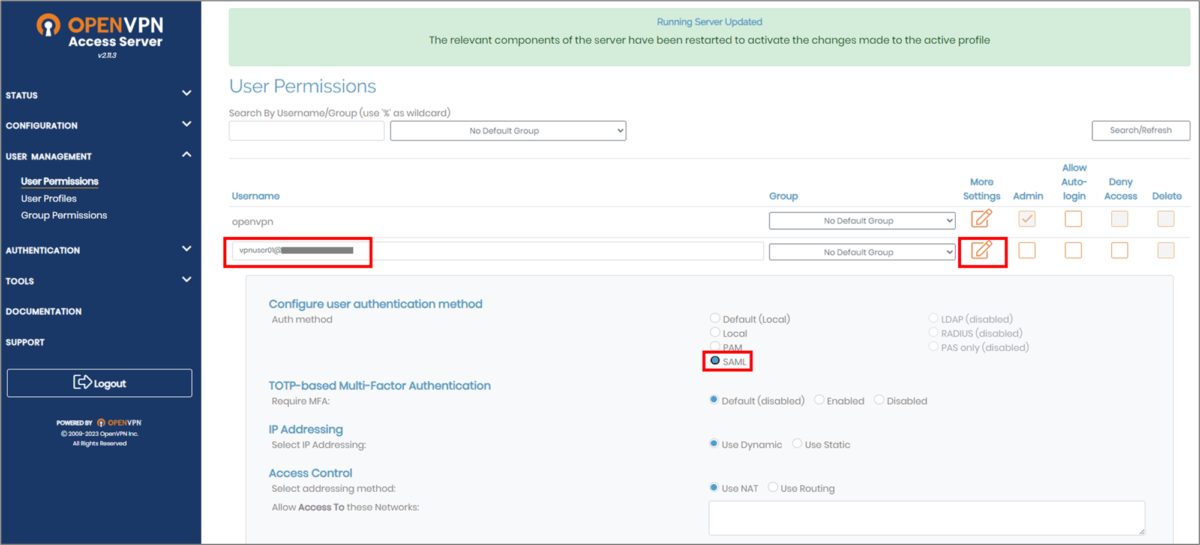
設定をサーバーに適用します。
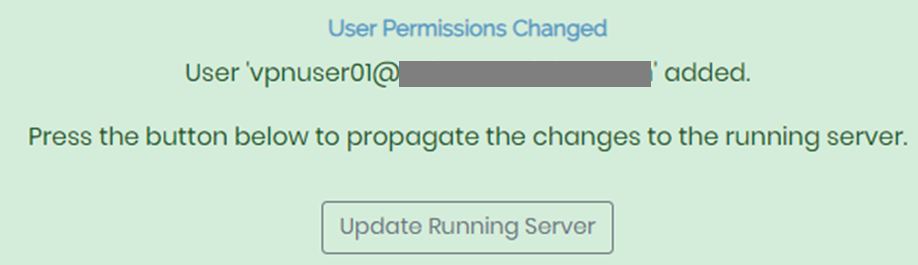
クライアント向けのURL(https://<IPアドレス>:943)にアクセスします。
Sign In via SAMLを選択します。
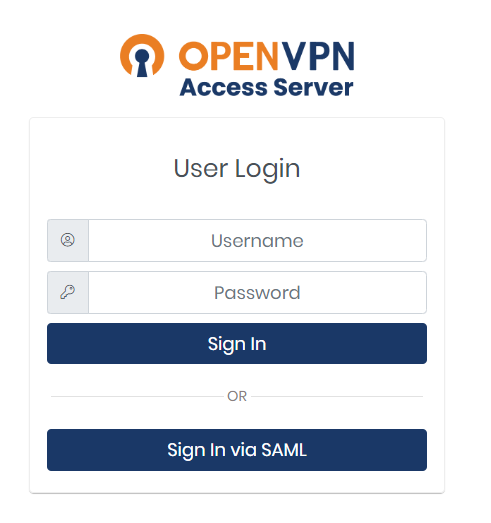
追加したユーザーのIDを入力します。
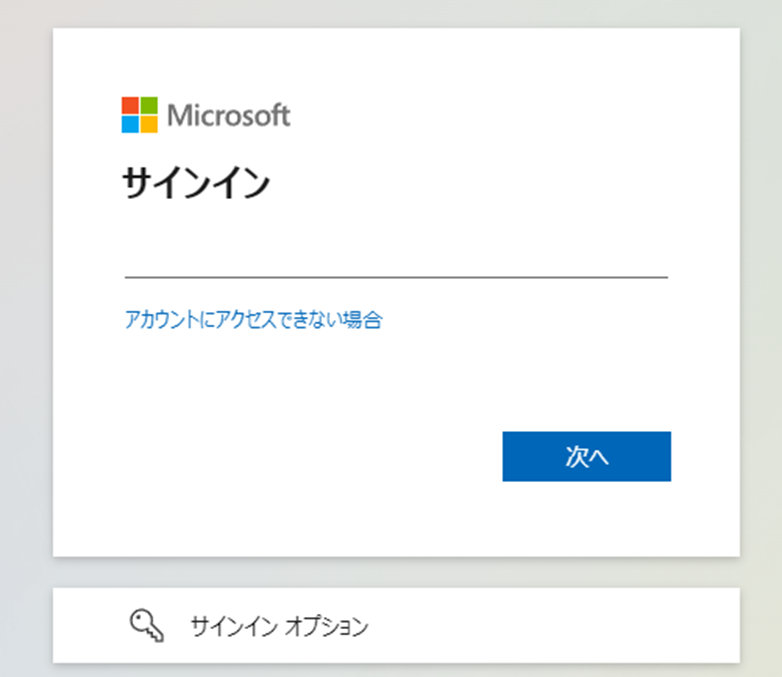
Windowsアイコンをクリックしてクライアントアプリをダウンロードします。
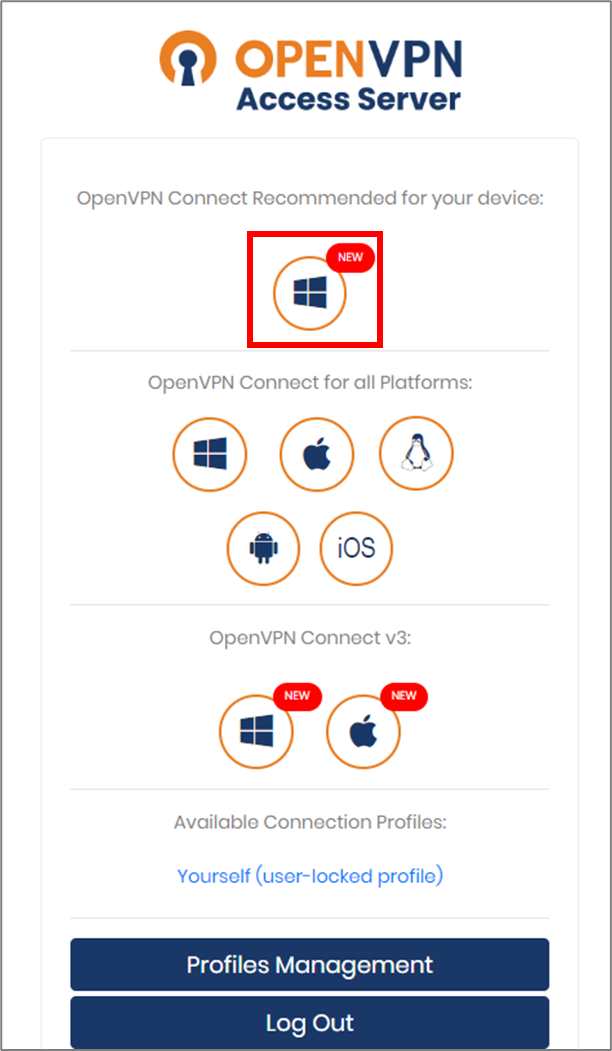
以下の表示になった場合は「…」をクリックします。
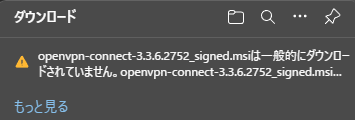
保存をクリックします。
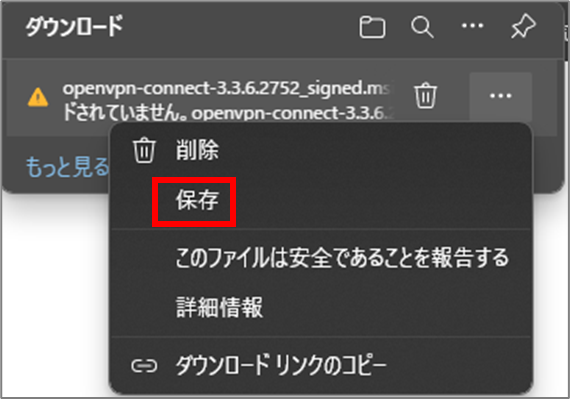
保持するをクリックします。
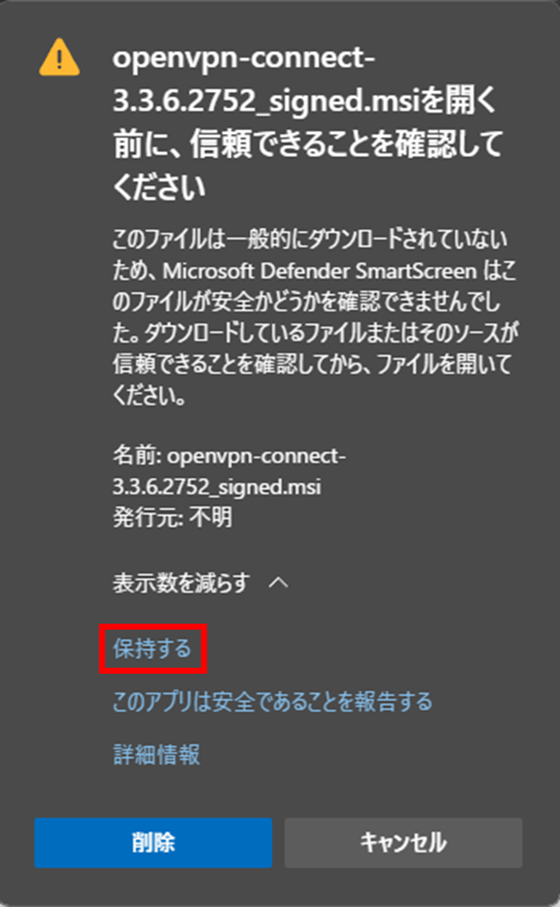
インストーラーを実行し、「Next」をクリックします。
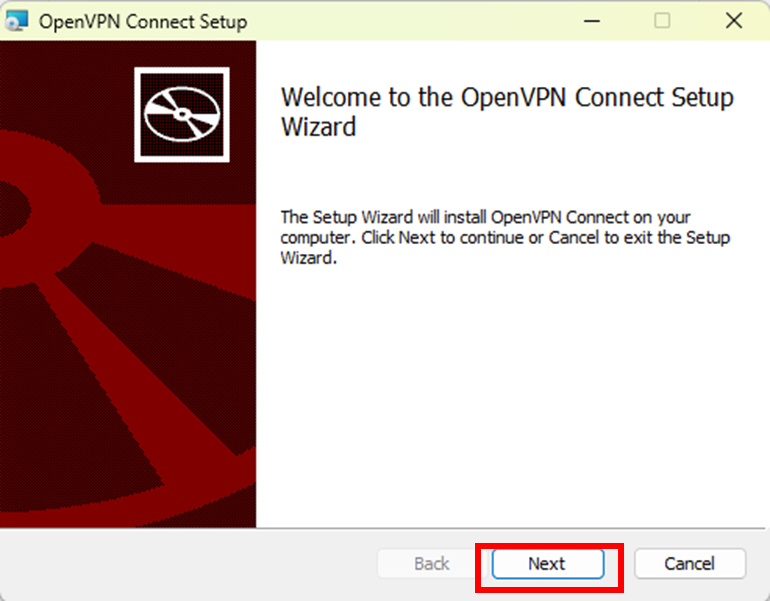
「Next」をクリックします。
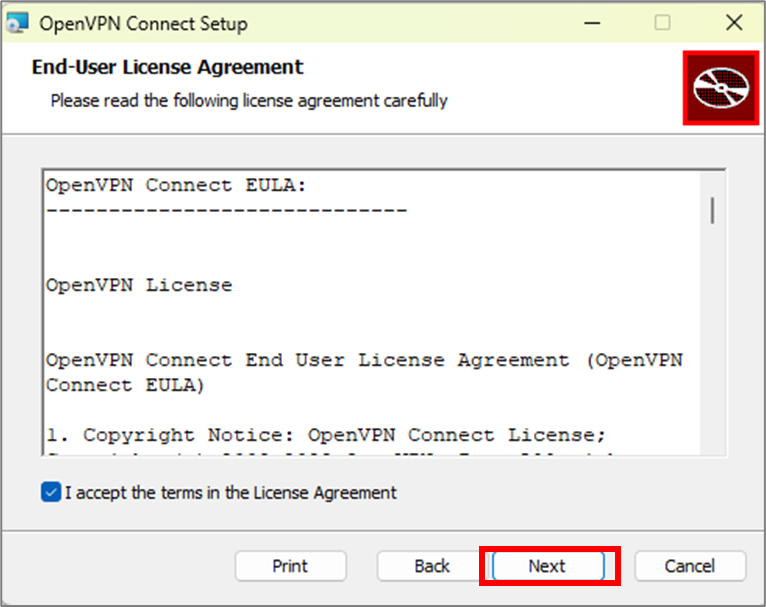
「Install」をクリックします。
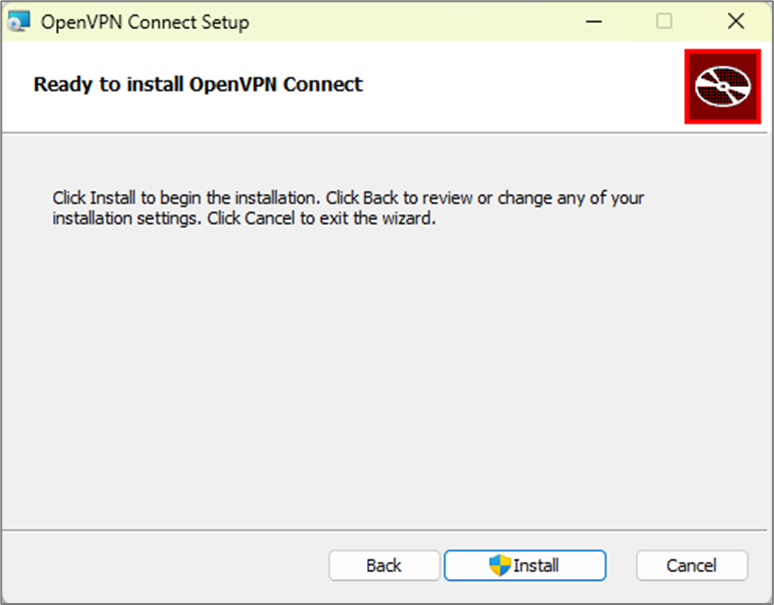
初めのチュートリアルは「×」を押して閉じます。
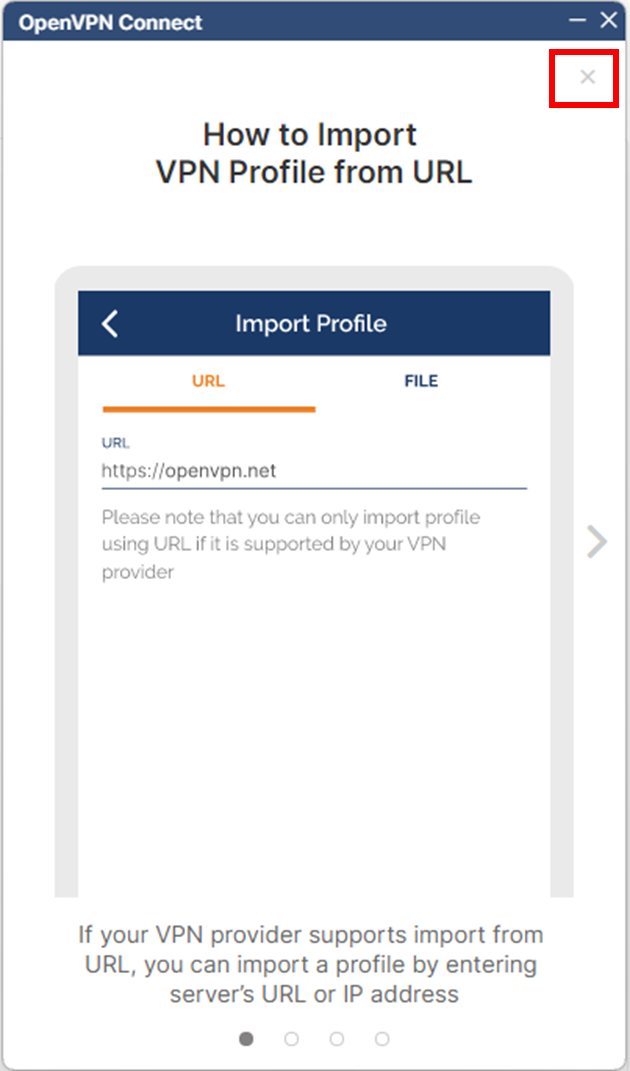
「Agree」をクリックします。
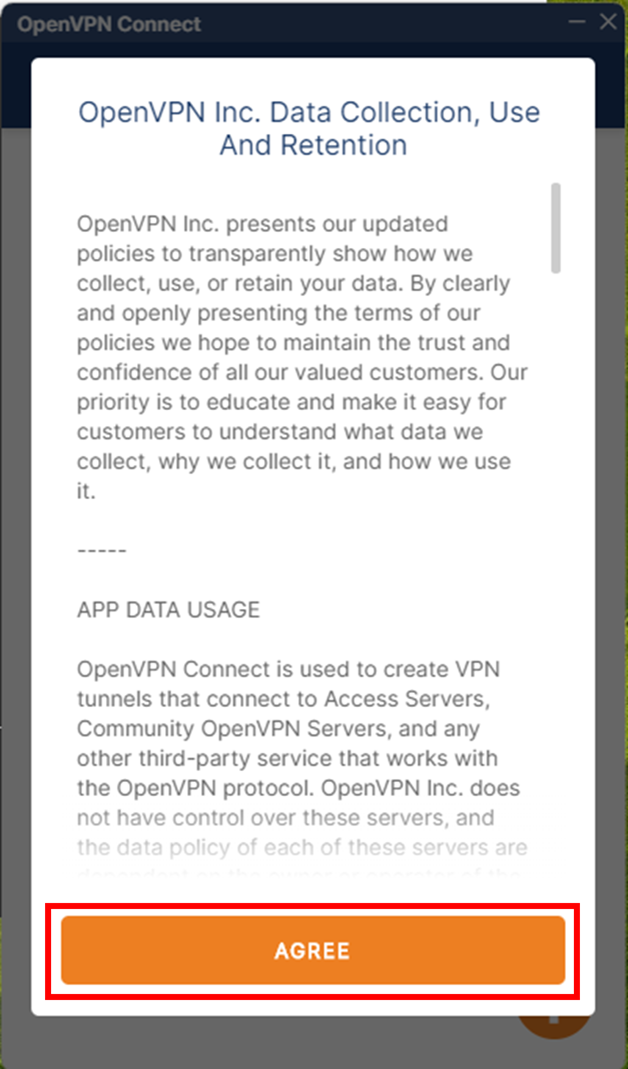
下記のアイコンをクリックします。
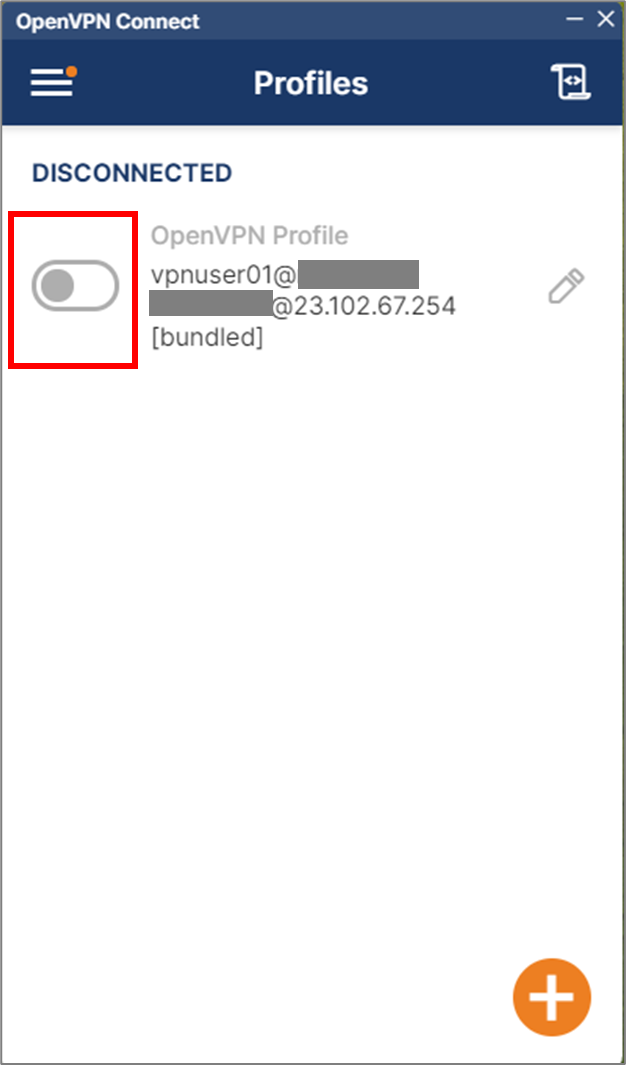
以下の画面が表示されたら、ブラウザで認証画面が開くまで待機します。
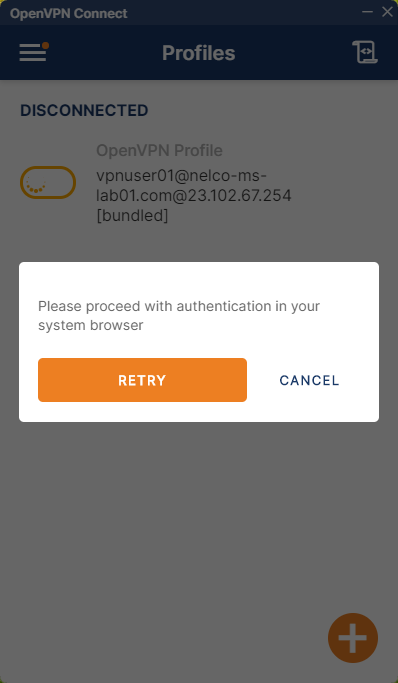
ブラウザにユーザーのPWを入力します(Azure/M365のPW)
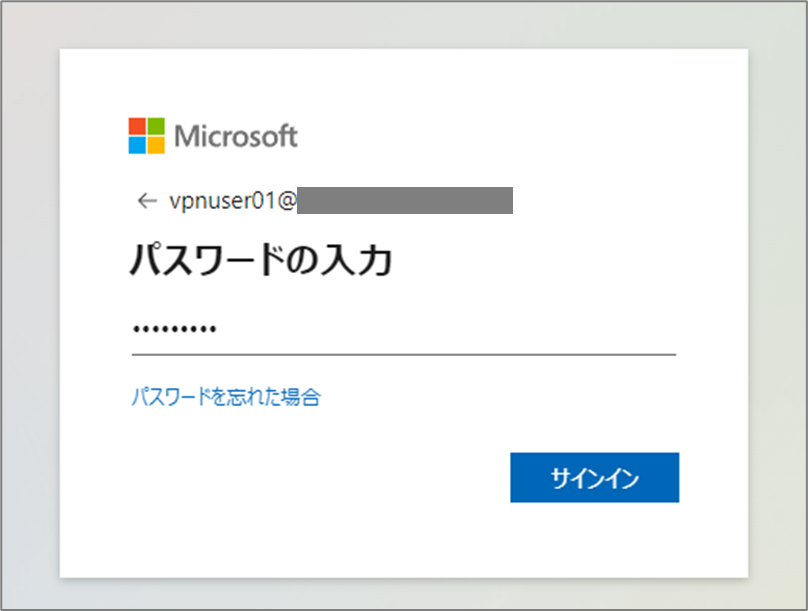
下記の通り表示されれば接続完了です。
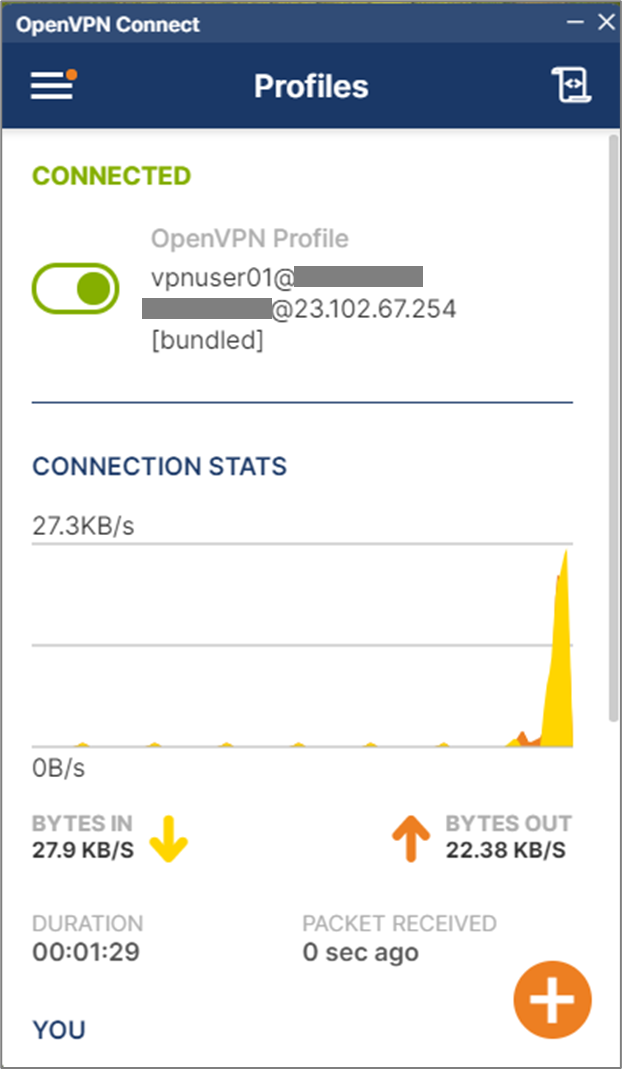
自身のIPアドレスを確認すると、OpenVPNのアドレスになっていることを確認できます。
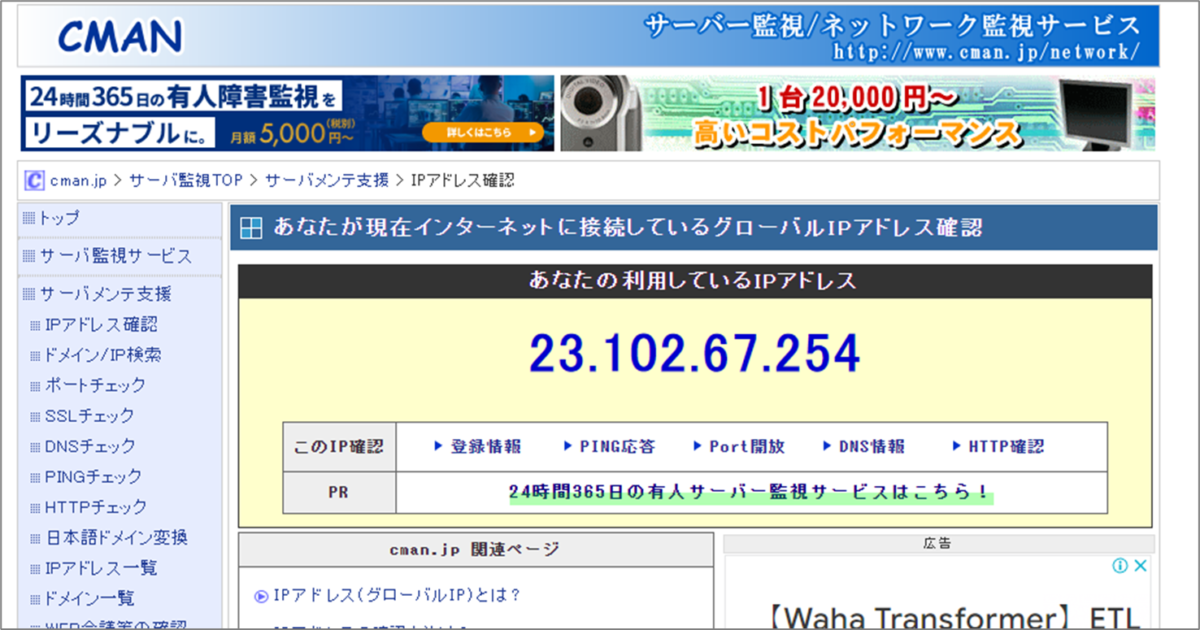
最後にお知らせ
弊社ではAzure / Microsoft 365 関連の最新情報を日本語で分かりやすく、月1回(緊急時は都度)ご案内するメールマガジンを配信しています。
Azure管理者様必見です!ご興味お持ちいただけましたらぜひ下記よりご登録ください。
コメント