ステップメールは、特定のタイミングや条件に基づいて自動的に送信される一連のメールのことです。
メールによるリードナーチャリングや、製品利用開始後のCSを段階的に提供していくなど、ステップバイステップでタッチポイントをもち、顧客との関係を強化する施策として有効です。
HubSpotを使えば、ステップメールを簡単に設定し、効果的に運用することができます。
本ブログでは、HubSpotでステップメールを実装する方法について詳しく解説します。
ステップ1: ワークフローの作成
まず、HubSpotでステップメールを実装するためには、ワークフローを作成する必要があります。
ワークフローは、特定の条件に基づいて自動的にアクションを実行するためのツールです。
以下の手順でワークフローを作成します。
HubSpotのダッシュボードにログインし、ナビゲーションバーから「自動化」>「ワークフロー」を選択します。
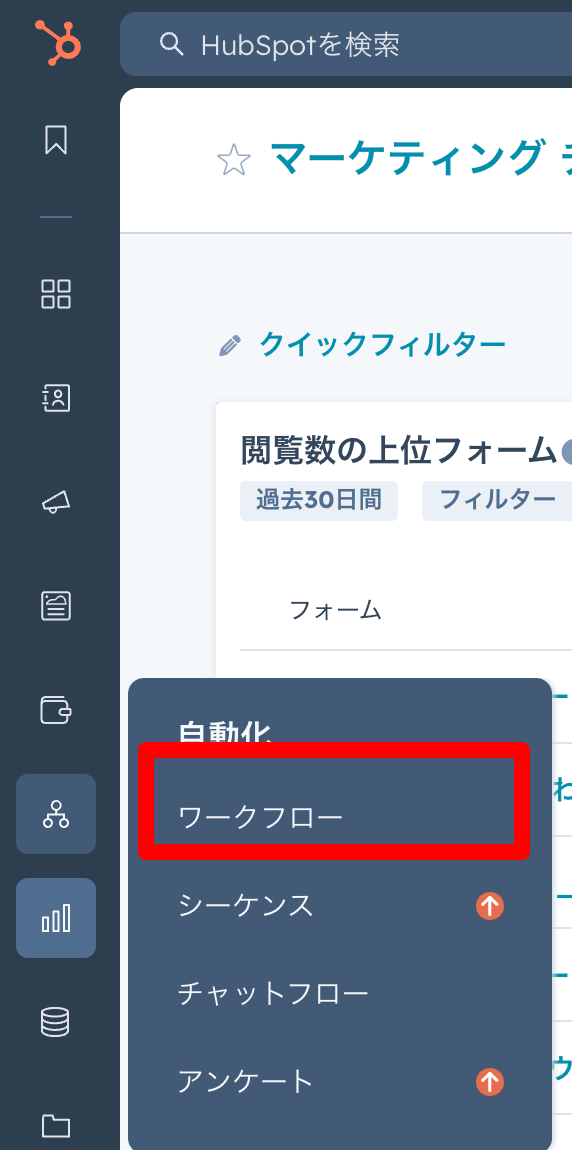
「ワークフローを作成」をクリックし、ゼロから作成かテンプレートからを選択し、ワークフローを作成します。

名前を入力し、トリガーとなる条件を設定します。
例えば、特定のフォームが送信されたときや、コンタクトが特定のリストに追加されたときなどが該当します。
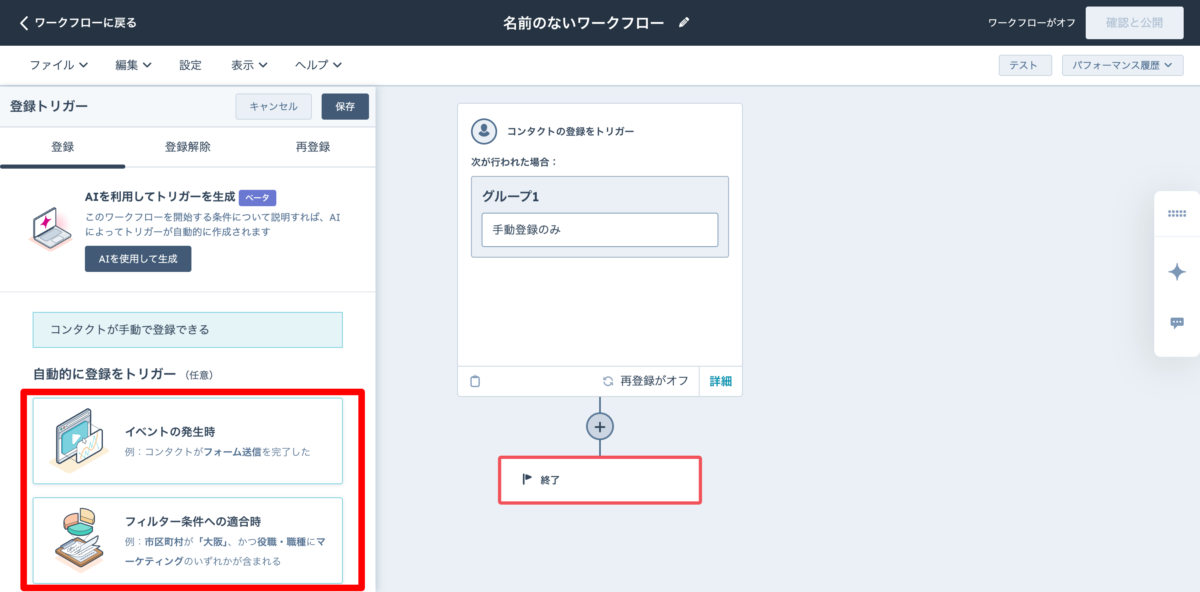
ステップ2: メールの作成
次に、ステップメールとして送信するメールを作成します。以下の手順でメールを作成します。
HubSpotのダッシュボードから「マーケティング」>「Eメール」を選択し、「Eメールを作成」をクリックします。
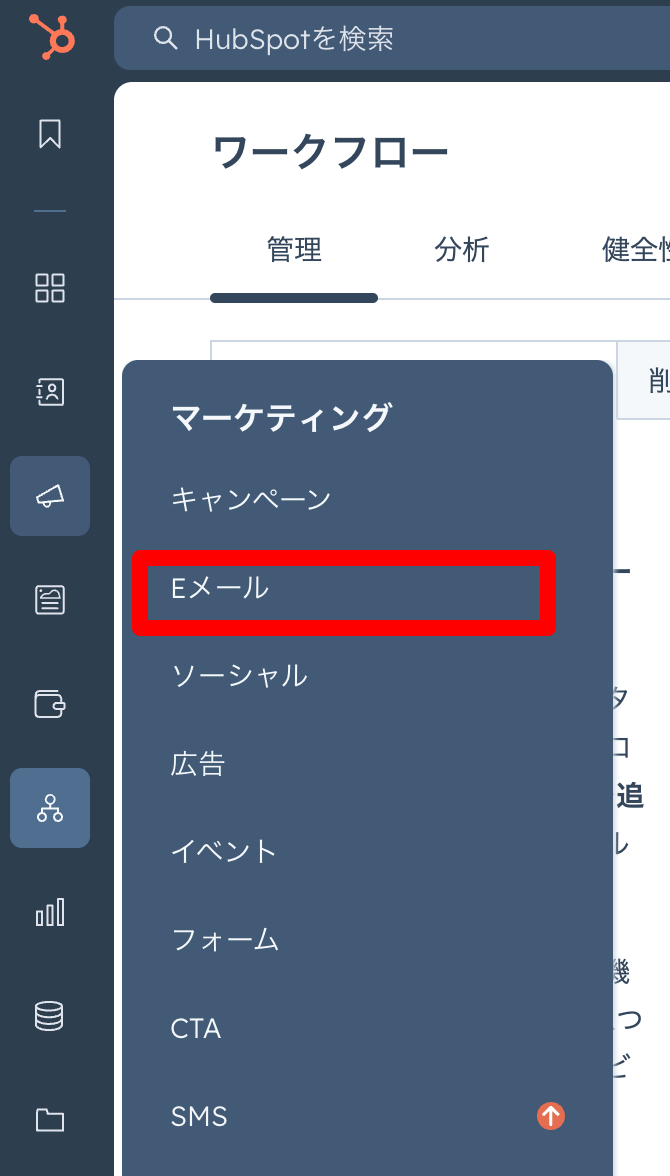
メール「自動送信」で作成します。
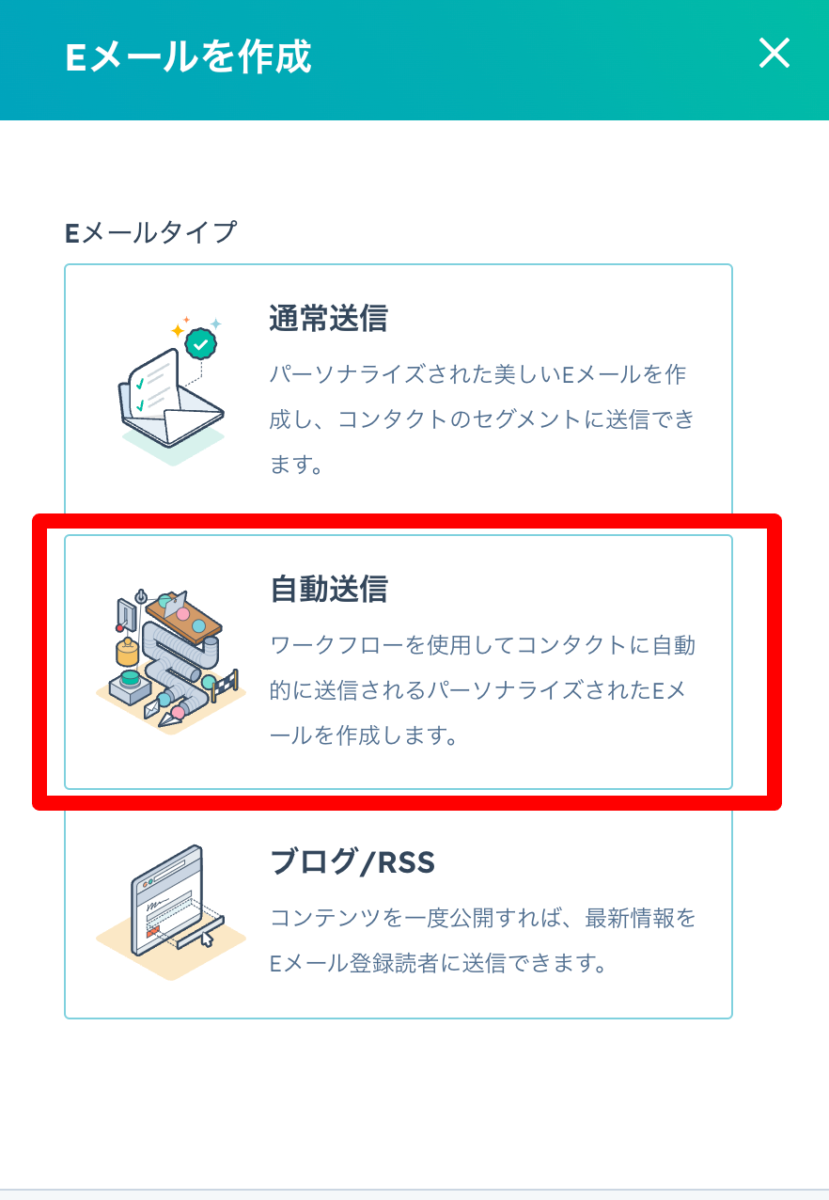
メールのテンプレートを選択し、内容を編集します。件名、本文、画像、リンクなどを追加し、メールのデザインを整えます。
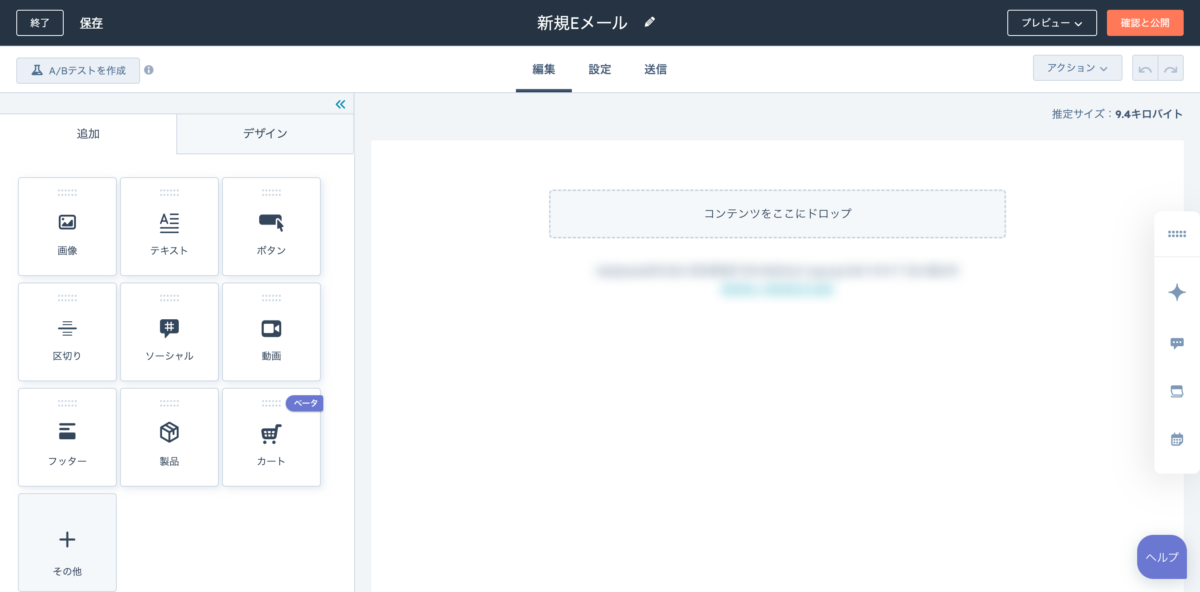
メールの設定を確認し、送信元アドレスや送信者名を設定、メールを公開します。
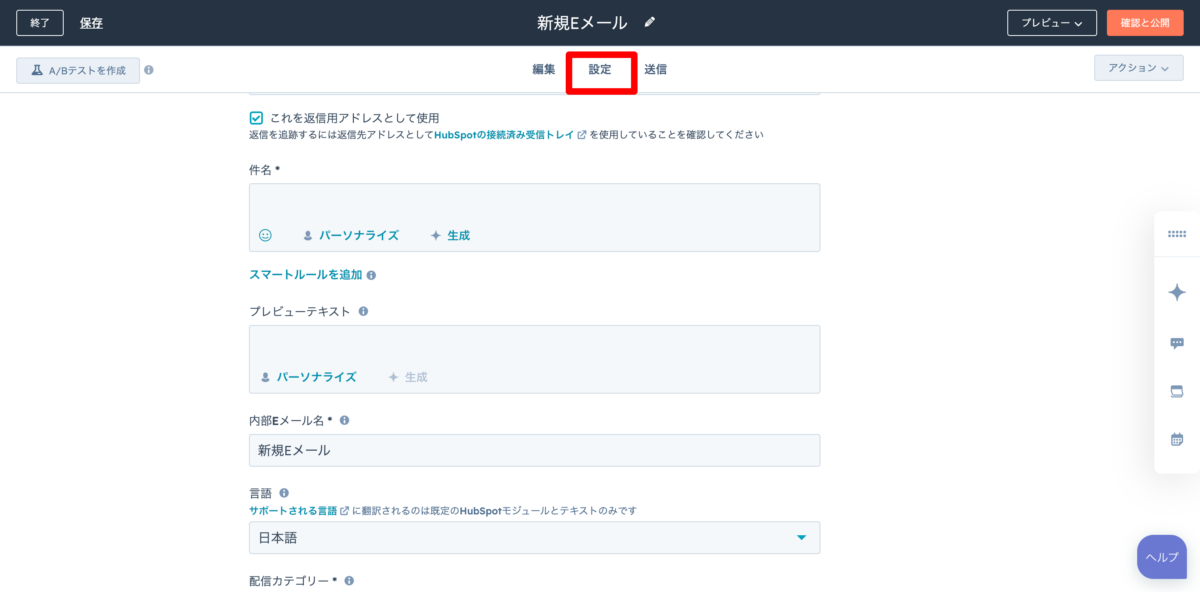
これを必要なメール通数分用意します。
ステップ3: ワークフローにアクションを追加
ワークフローにステップメールを追加するためには、以下の手順を実行します。
ワークフローの編集画面で「アクションを追加」をクリックし、「分岐」を選択します。
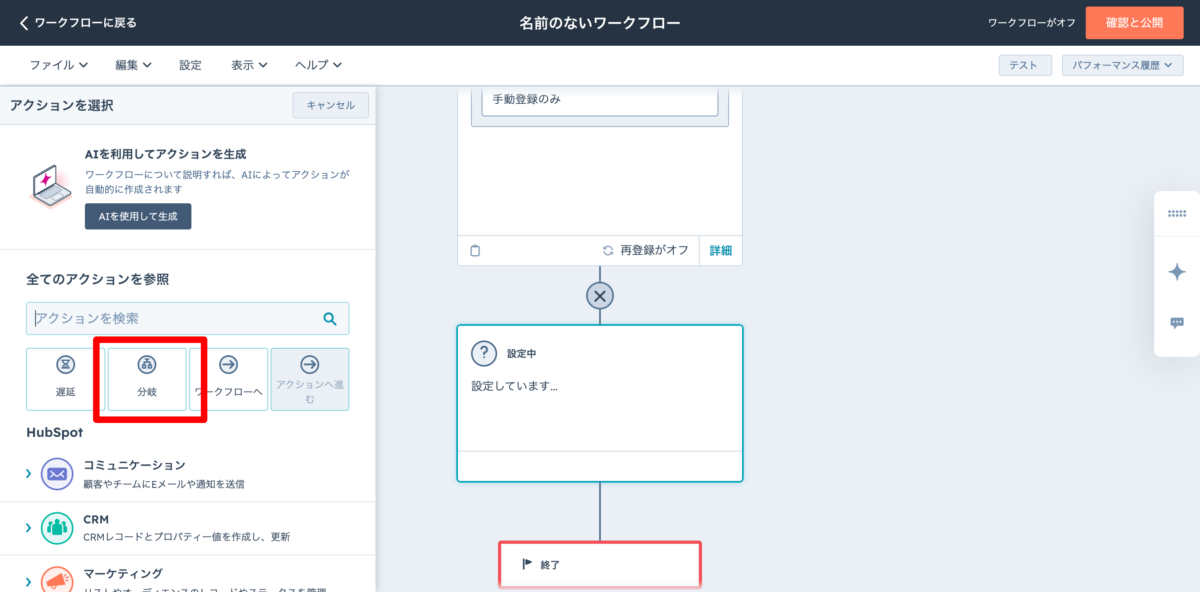
AND/ORロジックを選択します。
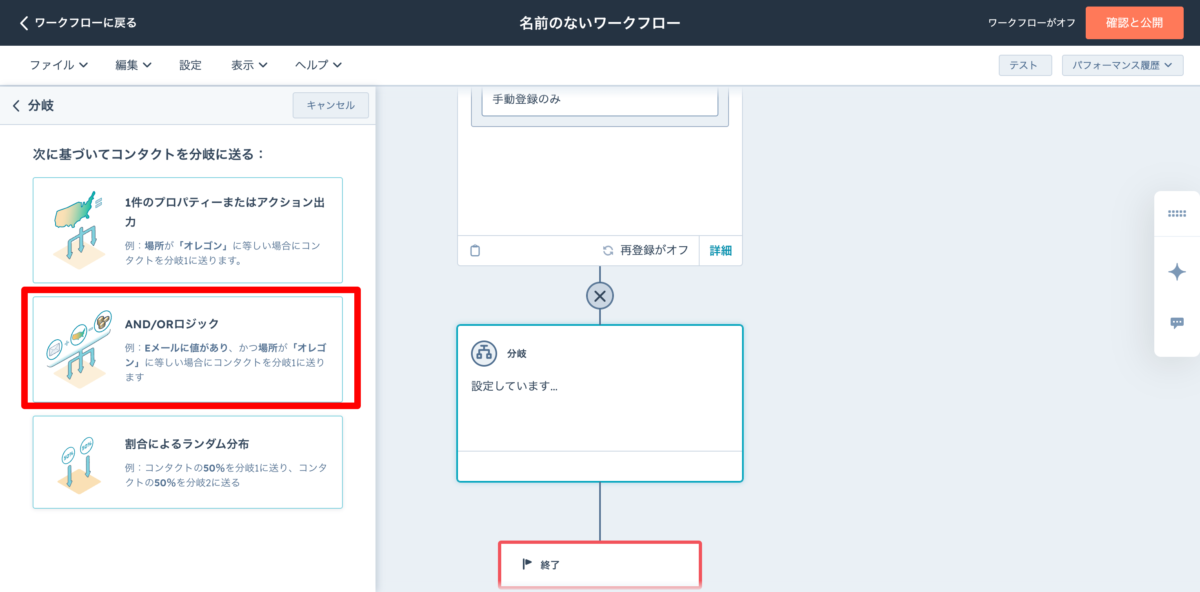
分岐名を「XXXメール送信済み」等に設定し、グループに「マーケティングEメールのステータス」を選択し、先ほど公開したメールの1通目を選択します。
「Eメールがコンタクトへ送信された」を選択し、保存します。
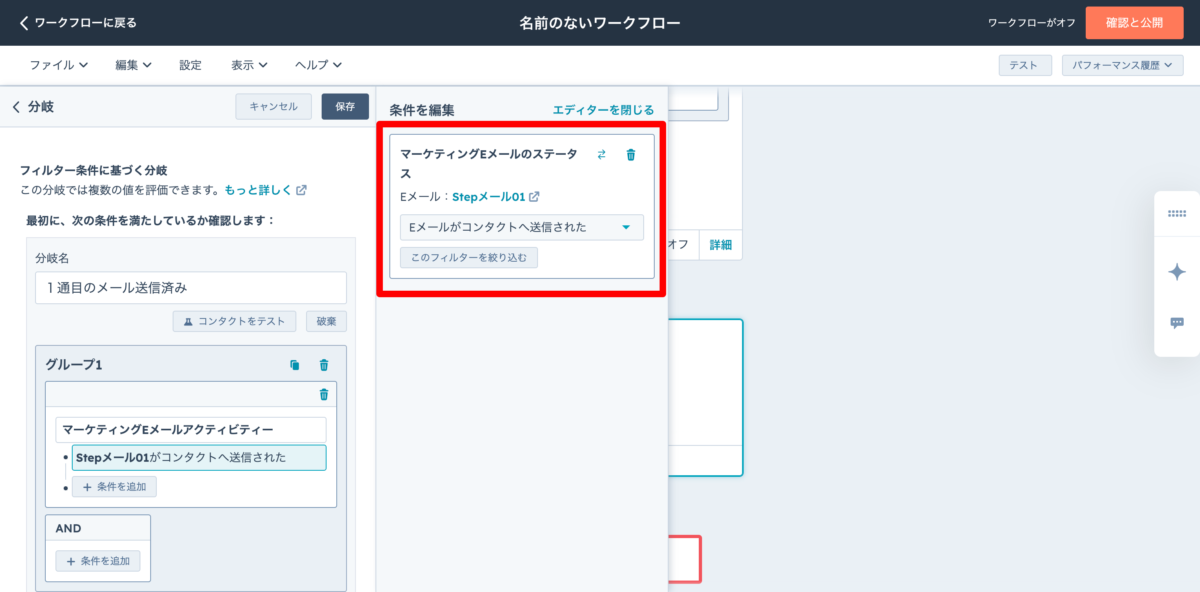
メール送信済みではない分岐にアクションを追加し先ほど作成したメールの1通目を選択し保存します。
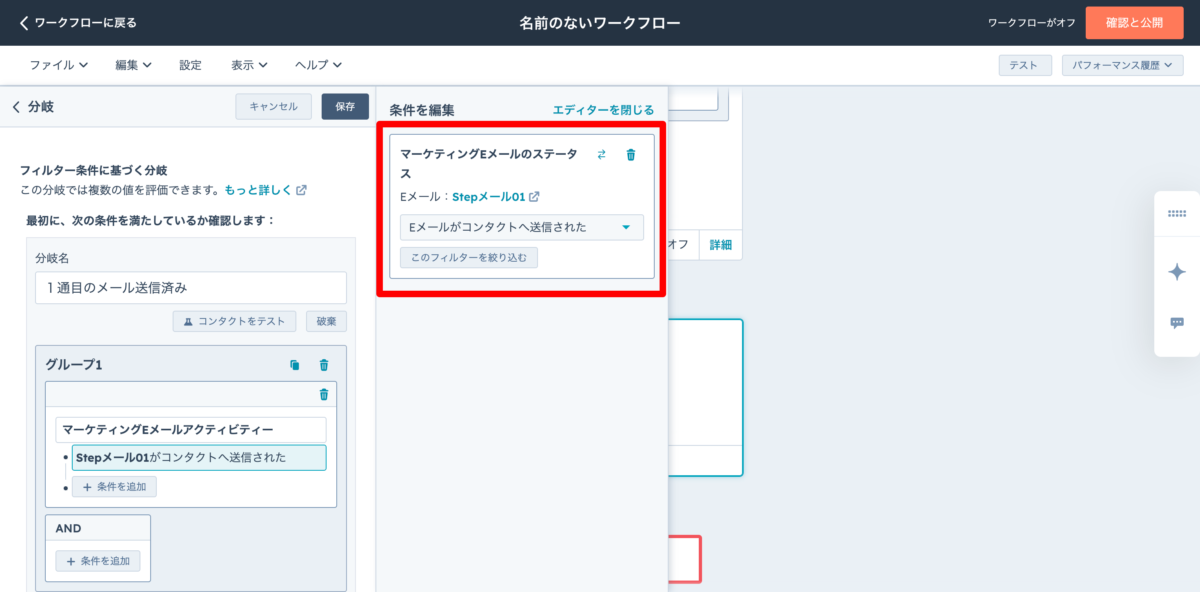
Eメールを送信の後に遅延のアクションを追加します。この遅延がステップメールの配信間隔になります。
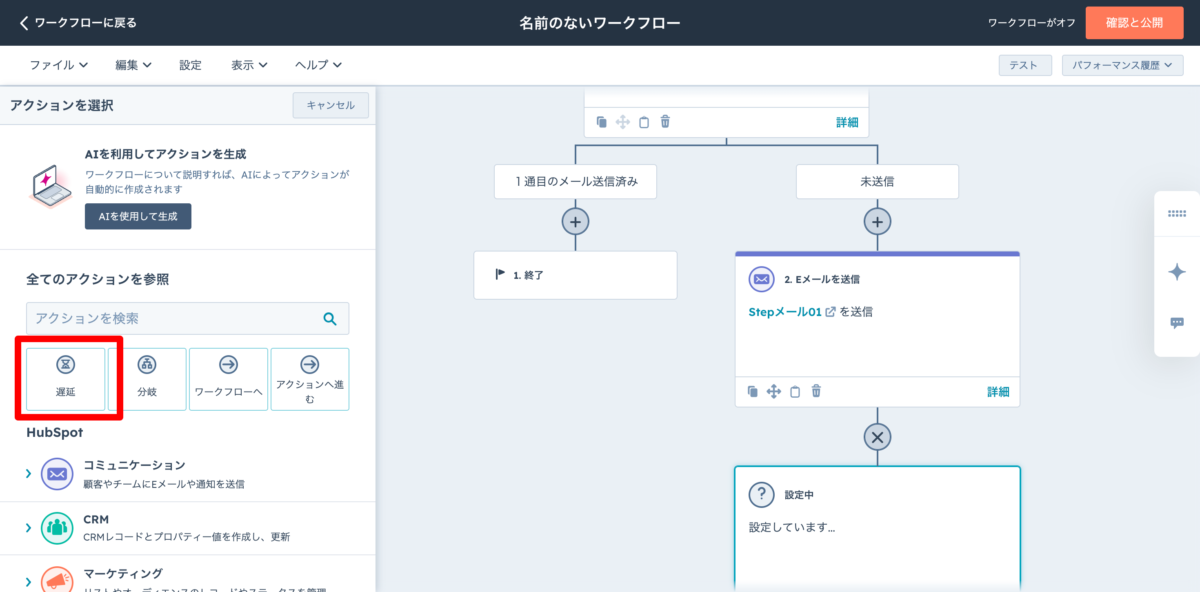
同様に2通目以降のメールの設定を行います。
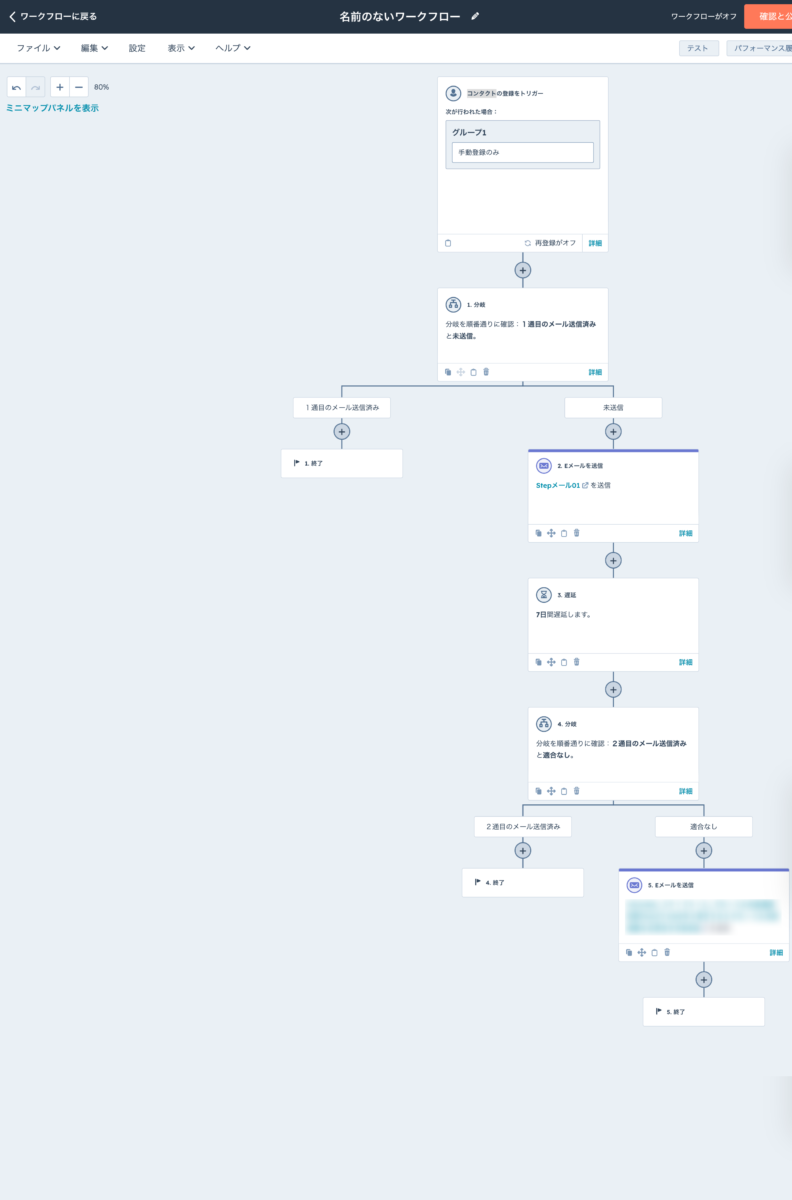
メール送信済みの分岐にアクションを追加し「アクションへ進む」を選択したうえで、つぎの分岐を設定します。
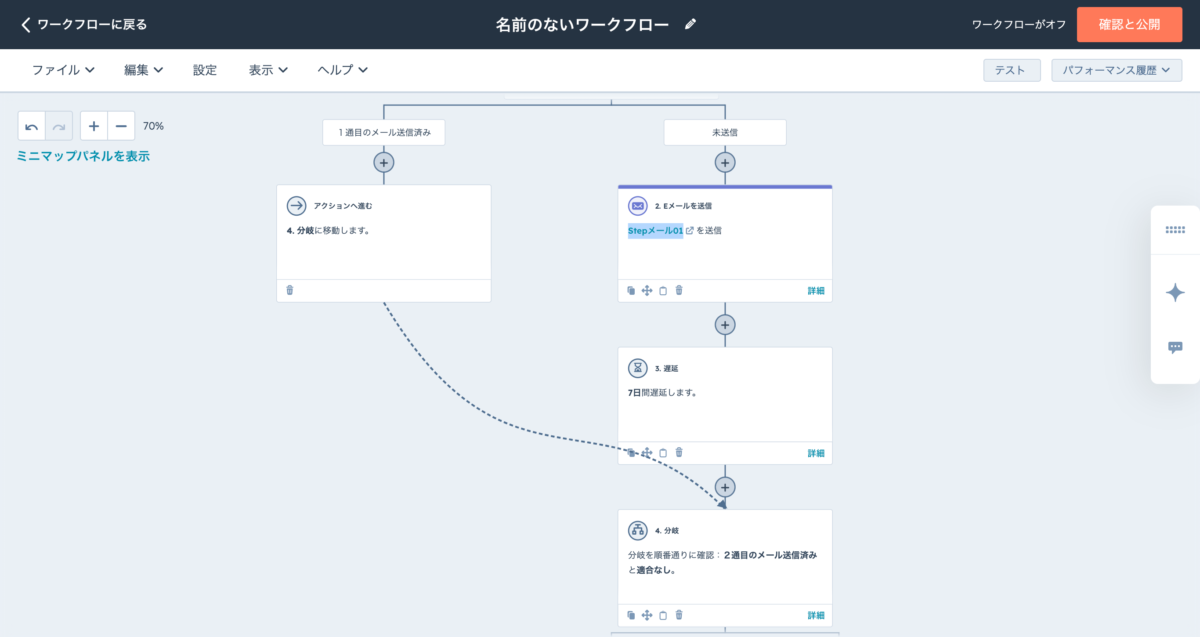
メールの通数分繰り返します。
ステップ4: ワークフローのテストと公開
ワークフローを作成したら、テストを行い、正しく動作することを確認します。以下の手順でテストを行います。
ワークフローの編集画面で「テスト」をクリックし、テスト用のコンタクトを選択します。
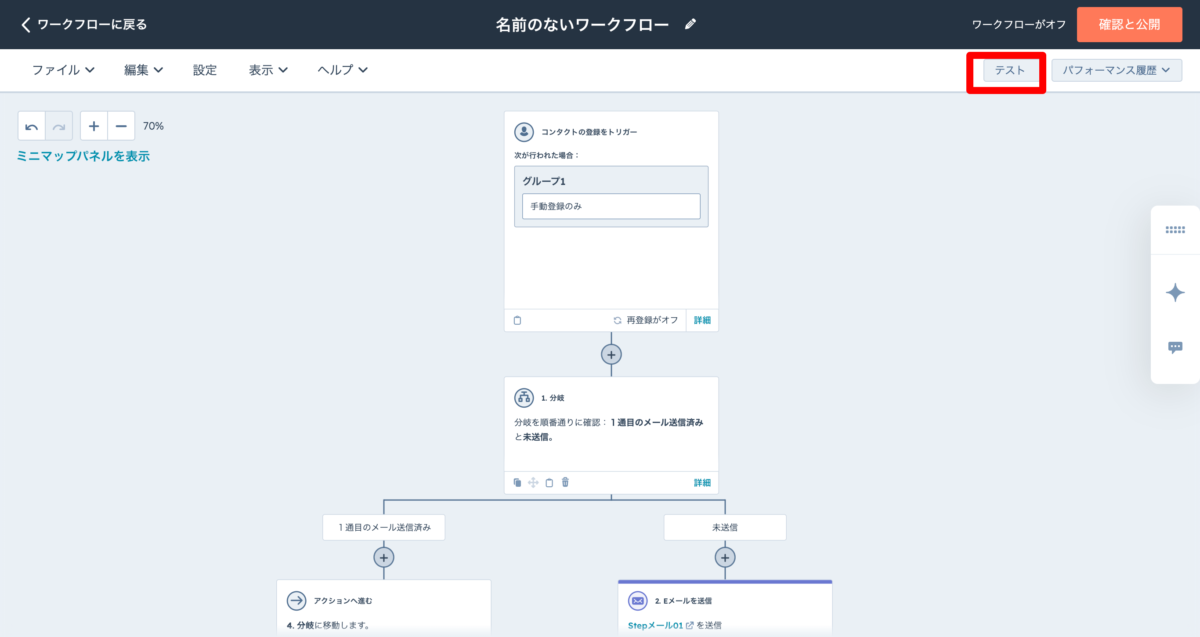
ワークフローが正しく動作するか確認し、必要に応じて修正を行います。
テストが完了したら、ワークフローを公開します。公開後、設定したトリガー条件が満たされると、ステップメールが自動的に送信されます。
まとめ
ステップメールは、リードナーチャリングやカスタマーサポートの提供において非常に有効な手段です。
HubSpotではワークフロー機能を活用して、効率的にステップメールを設定し、顧客とのタッチポイントを増やすことができます。
ぜひ、HubSpotでステップメールを実施し、効果的なマーケティング活動を実現してください。
ワークフロー機能を活用したステップメール事例やコツについては、こちらの記事に記載されているのであわせてご参考ください。
メールマーケティングのシナリオ設計手順ガイド|シナリオテンプレートから推奨ツールまで紹介(外部リンク)
また、以下にHubSpot運用者向けにおススメのコンテンツもご紹介しますので、ぜひご参考になさってください。
HubSpotで定常的に発生するオペレーション
https://www.satorifactory.jp/hubspot-daily-operations-tips/
これまでHubSpotを使っていた人が、Marketoに切り替えると困ること3選
https://www.satorifactory.jp/switching-from-hubspot-to-marketo/
HubSpotのライフサイクステージの活用の仕方
https://www.satorifactory.jp/hubspot_lifesyclestage/
MAツール活用促進を目指す方へ
・MAに高い投資をしても使いきれない
・付け焼き刃の知識で実装してしまい、属人化や手動作業の発生など、後々運用で苦労する
・営業データと連携できず、成果が見えづらい
MAツールを導入するのであれば、このような状況は回避し、より効果的なマーケティングを実現、そして、マーケティング活動を拡大していくための基盤として整備したいですよね。
弊社さとりファクトリでは、MAツールの導入において重要なSFAのデータ連携やデータ重複の排除、
導入後に自走できるようなテンプレート作成や運用ルールの策定、自動化設計をご支援いたします。
効果的なターゲティングとパーソナライズされたコミュニケーションにより、顧客エンゲージメントと成果を最大化していただけます。
B2B事業での実績を基に、実践的なナレッジをもってサポートいたしますのでお困りの際はぜひご相談くださいね。
コメント