Intuneを利用したアプリケーション配信は以下のアプリに対応しています。
- Win32アプリ(exe、bat、ps1形式など) ・・・今回
- Webアプリケーション ・・・次回以降
- Microsoftストアアプリ・・・次回以降
- 基幹業務アプリ(MSI形式)・・・次回以降
今回はWin32アプリの配信方法を解説します。
Win32アプリを配布する場合、サイレントインストールに対応しているアプリが必要です。
サイレントインストールに対応していないアプリの配信手順はこちらをご参照ください。
また、そのままの形式では配布することができないため、.intunewinという形式に変換する必要があります。
今回はVisual Studio Codeを例に配信方法をご紹介します。
事前準備
Microsoft Win32 コンテンツ準備ツールのインストール
- GitHubからフォルダをダウンロードし解凍しておく
https://github.com/Microsoft/Microsoft-Win32-Content-Prep-Tool
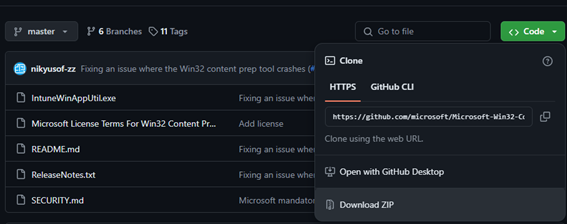
インストーラーの情報
事前に以下の情報が必要なため、対象のアプリケーションを検証端末等に手動でインストールし確認します。
①サイレントインストールコマンド
サイレントインストールに対応しているか確認するために、コマンドプロンプトを開き、「/?」「/help」といったコマンドでオプションを確認します。今回は「/verysilent」でサイレントインストールできそうです。

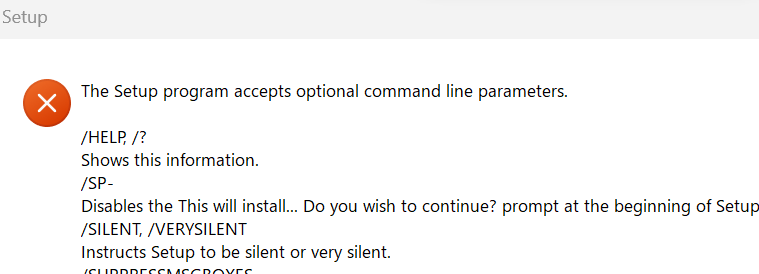
②アンインストールコマンド
アンインストールコマンドはレジストリから確認できます。
以下のパスに各アプリのアンインストールコマンドが記載されています。
HKEY_LOCAL_MACHINE\SOFTWARE\Microsoft\Windows\CurrentVersion\Uninstall\
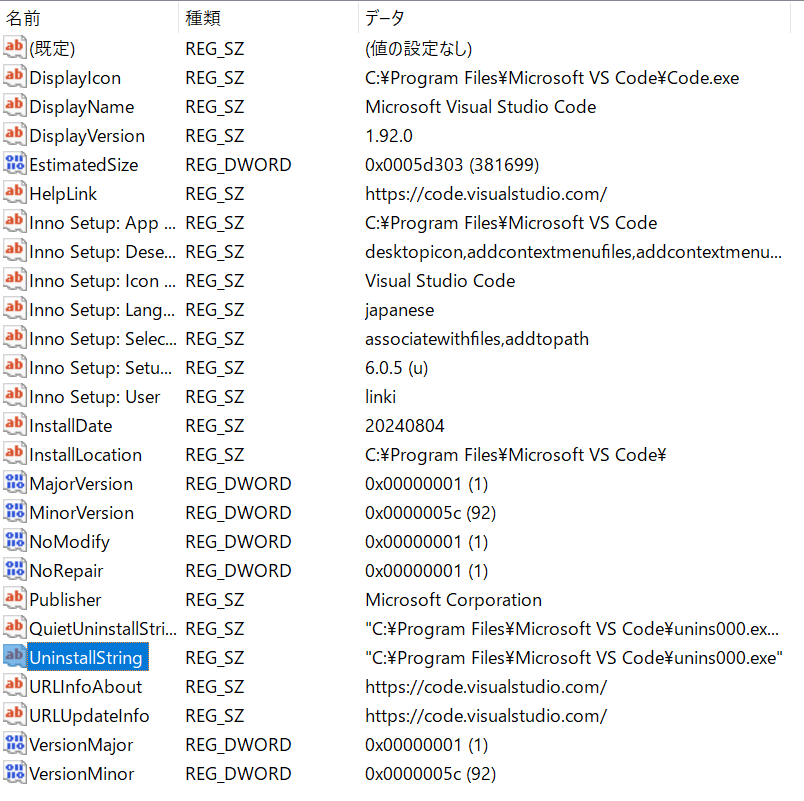
③アプリケーションのインストール先パス
C:\Program Files\Microsoft VS Code
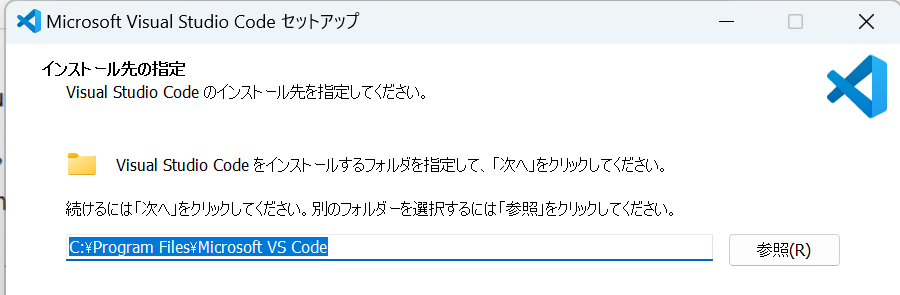
配信設定
Intuneから配信するためにインストーラーのダウンロードと、intunewinファイルへの変換を行います。
①インストーラーのダウンロード
VisualStudioCodeのインストーラーをダウンロードします。
https://code.visualstudio.com/sha/download?build=stable&os=win32-x64
②作業フォルダの準備
以下のようにアプリ名のフォルダを作成し、srcフォルダにインストーラーを配置します。
VisualStudioCode/
├src/
│ └VSCodeSetup-x64-1.92.0.exe
└out
③Intunewinファイルの作成
コマンドプロンプトで事前準備した「Microsoft Win32 コンテンツ準備ツール」のディレクトを開き以下のコマンドを実行します。
> IntuneWinAppUtil.exe
その後、以下の設定を行います。
Please specify the source folder → インストーラーファイルのパス
Plese specifgy the setup file → セットアップファイル
Please specify the output folder → intunewinファイルの出力先
Do you want to specify catalog folder → N

④Intunewinファイルのアップロード
正常に完了するとoutフォルダにintunewinファイルが作成されるのでIntune管理ポータルにアップロードします。
Intune管理センター > アプリ > 追加を開きます。
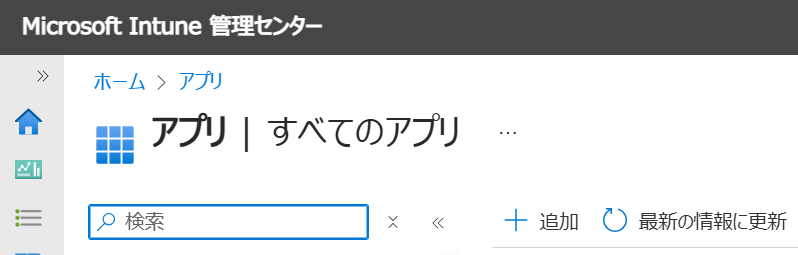
Windowsアプリ(Win32)を選択します。
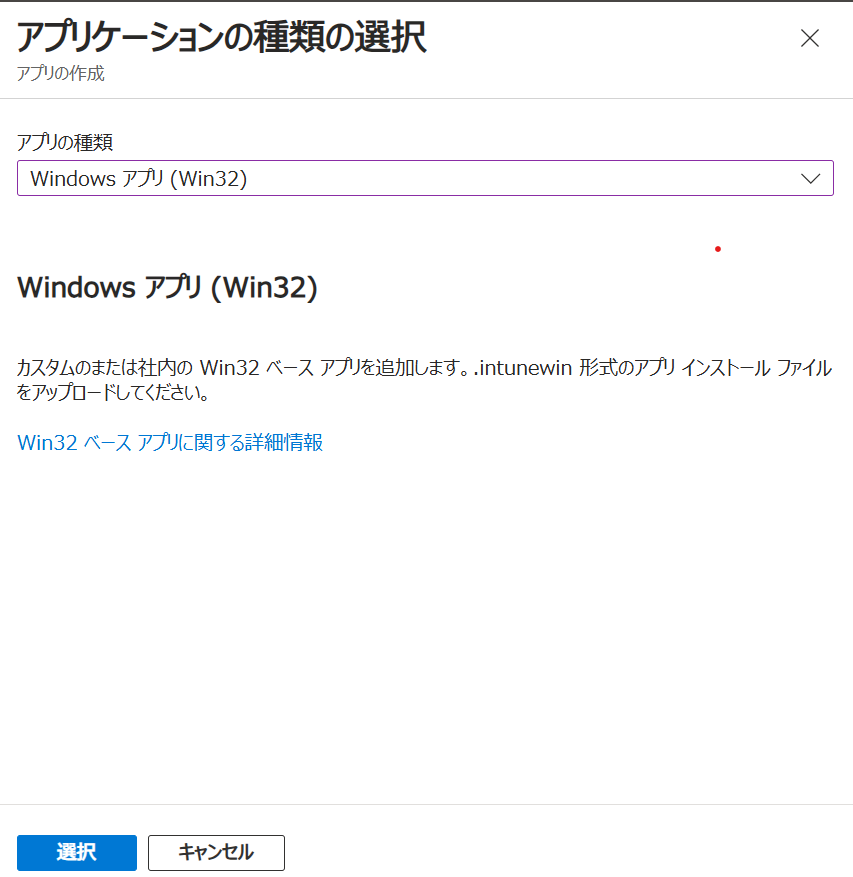
作成したintunewinファイルを選択します。
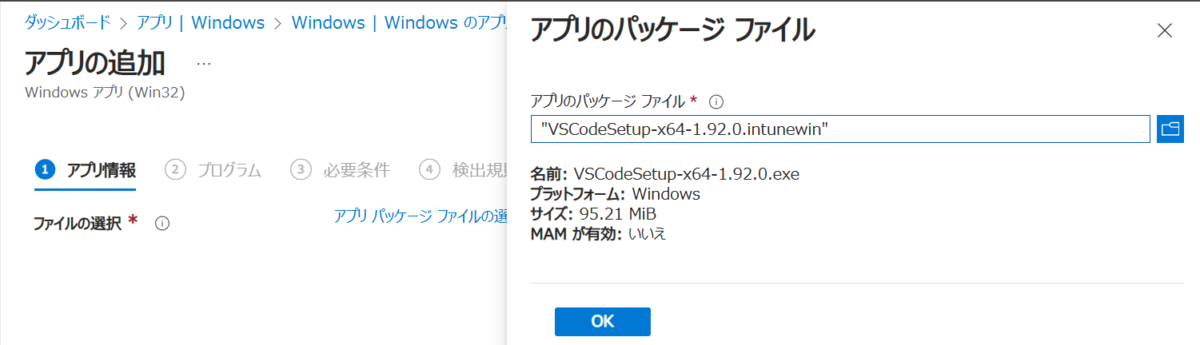
必須項目やバージョンなどを入力します。
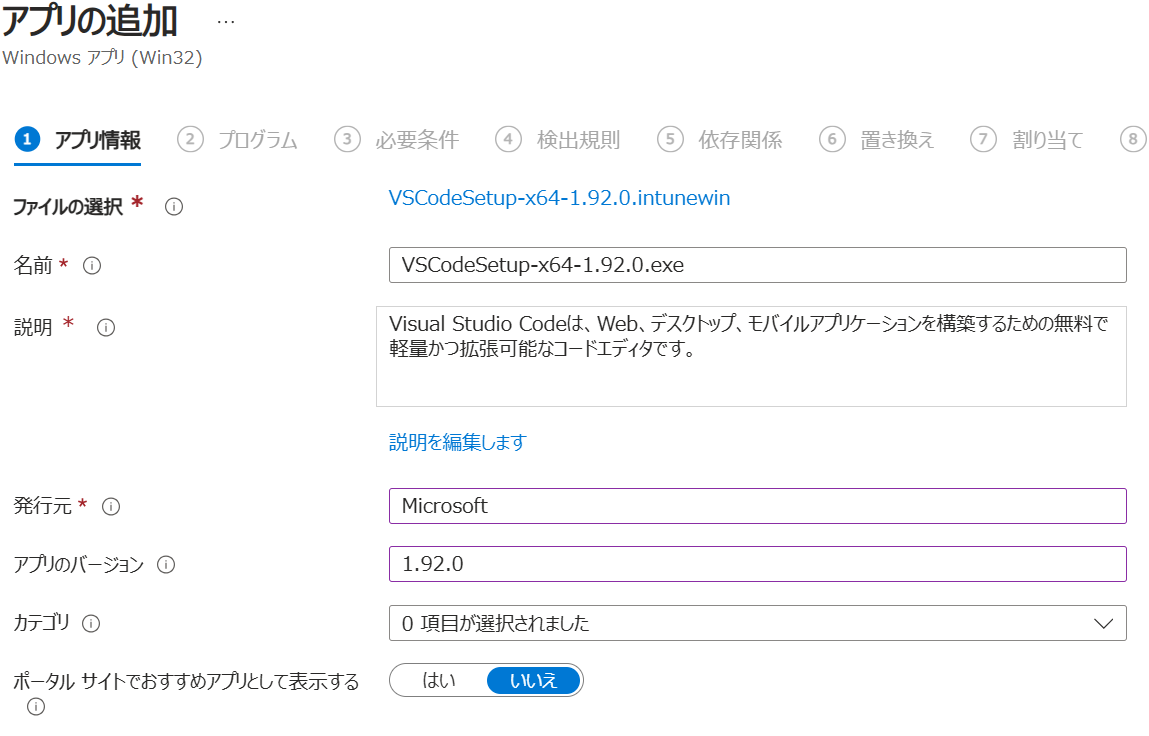
インストールコマンドとアンインストールコマンドを設定します。
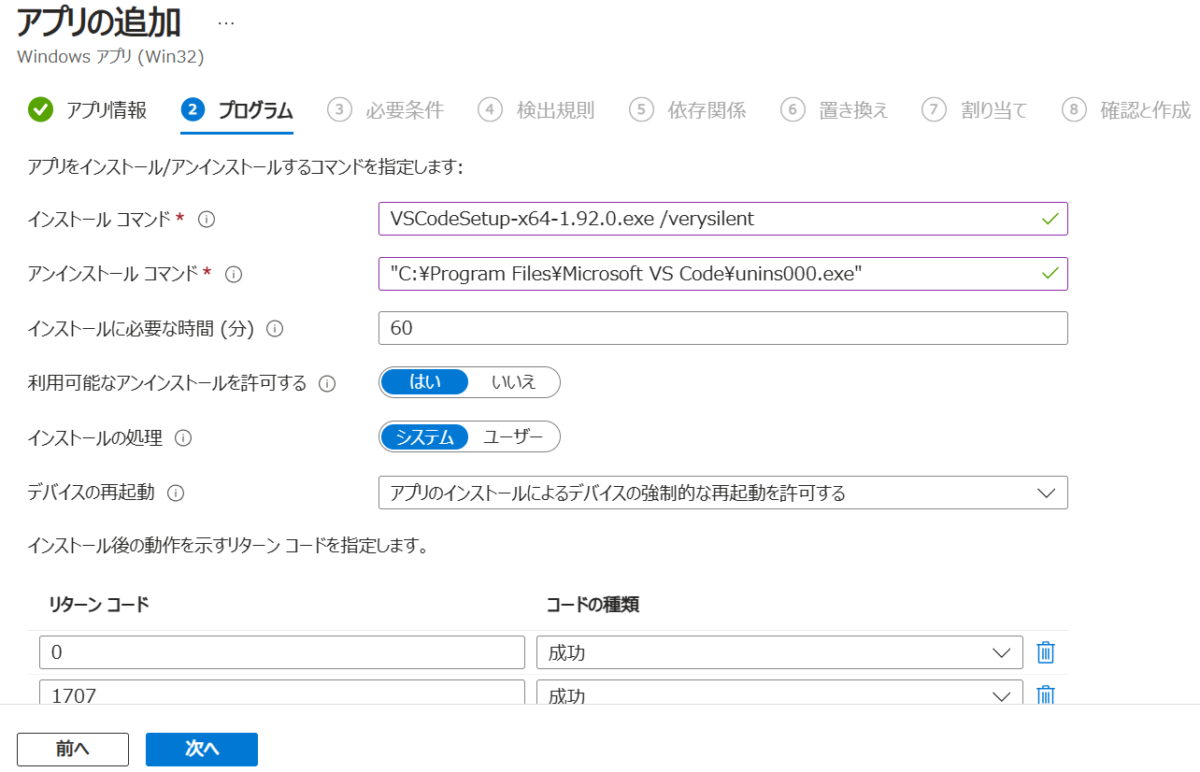
アプリをインストールするためのOSの条件を指定します。
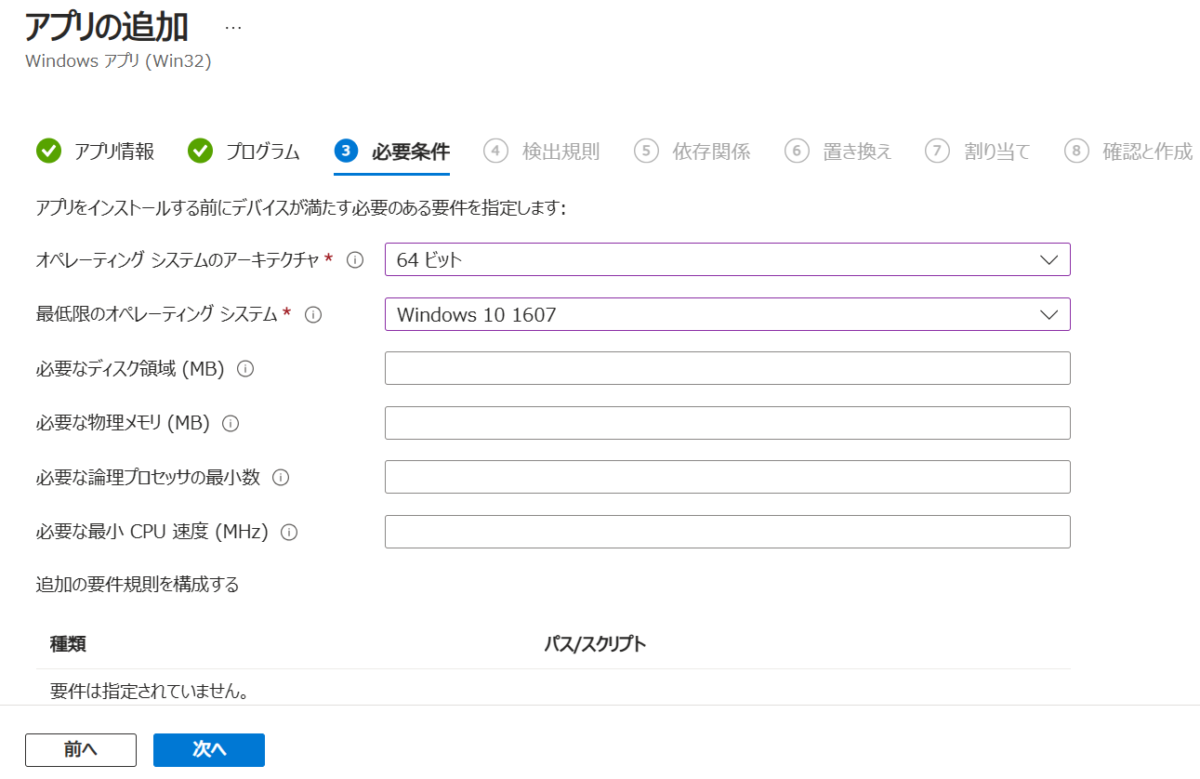
検出規則を「手動で構成する」にし、規則の種類をファイルにし、事前に調べたインストール先のフォルダを指定します。
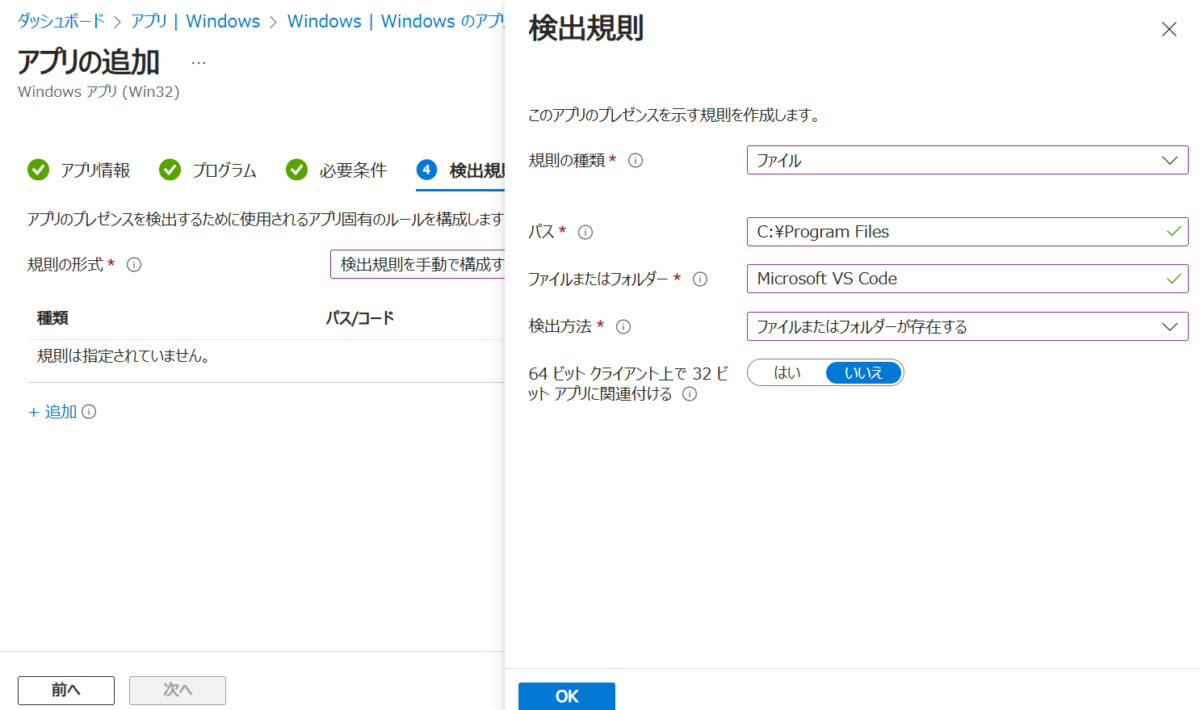
「割り当て」まで進めます。ここで割り当て対象のデバイスが含まれるグループを選択します。
必須・・・対象のグループに自動的にインストールされます。
登録済みデバイスで使用可能・・・会社のポータルアプリ上に表示にされ、対象のユーザーが任意でインストールできます。
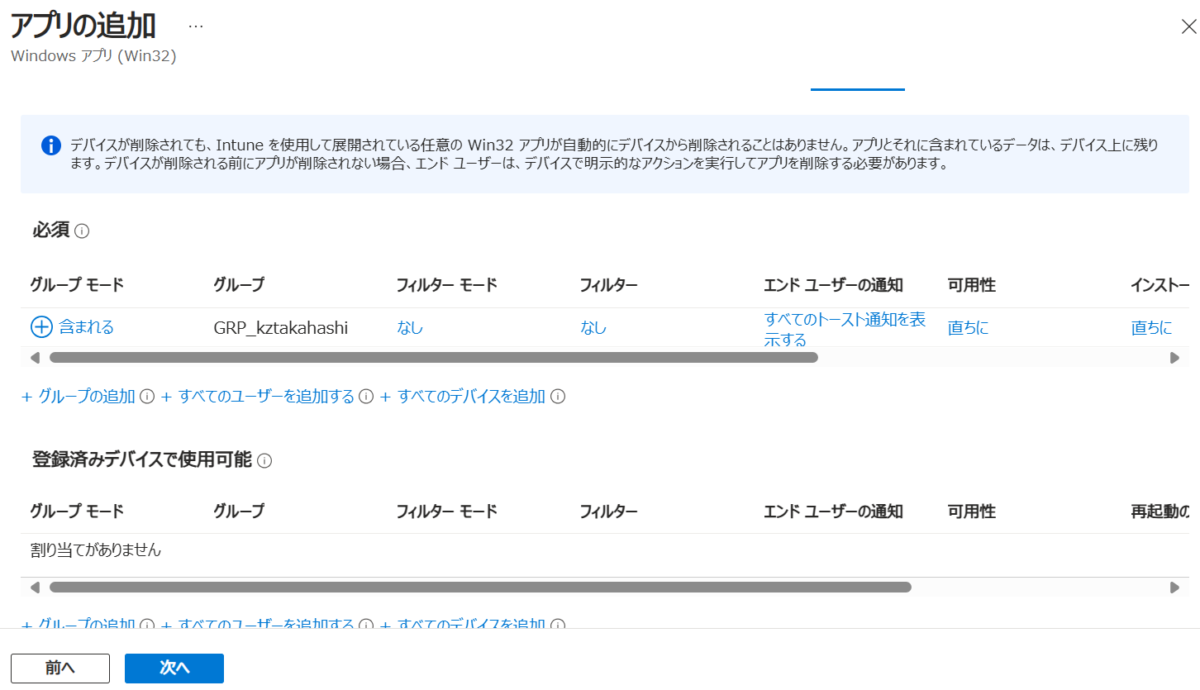
作成まで進め、アップロードが完了するまで待ちます。
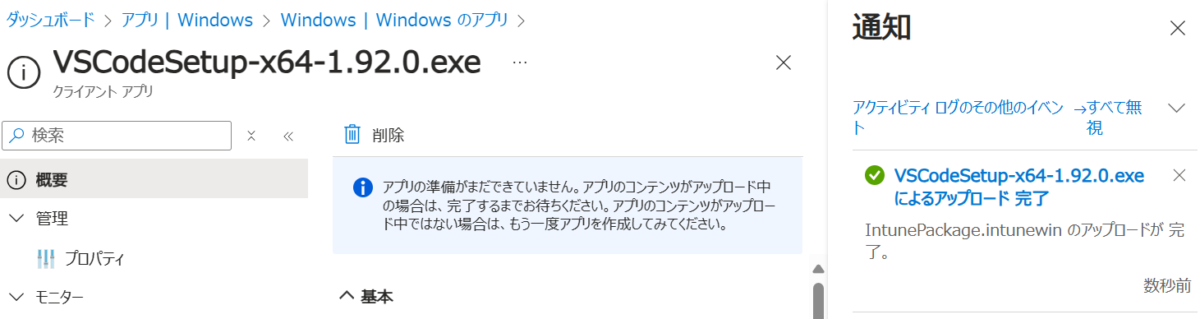
動作確認
配信先のデバイスにアクセスします。
アプリがインストールされていることが確認できます。
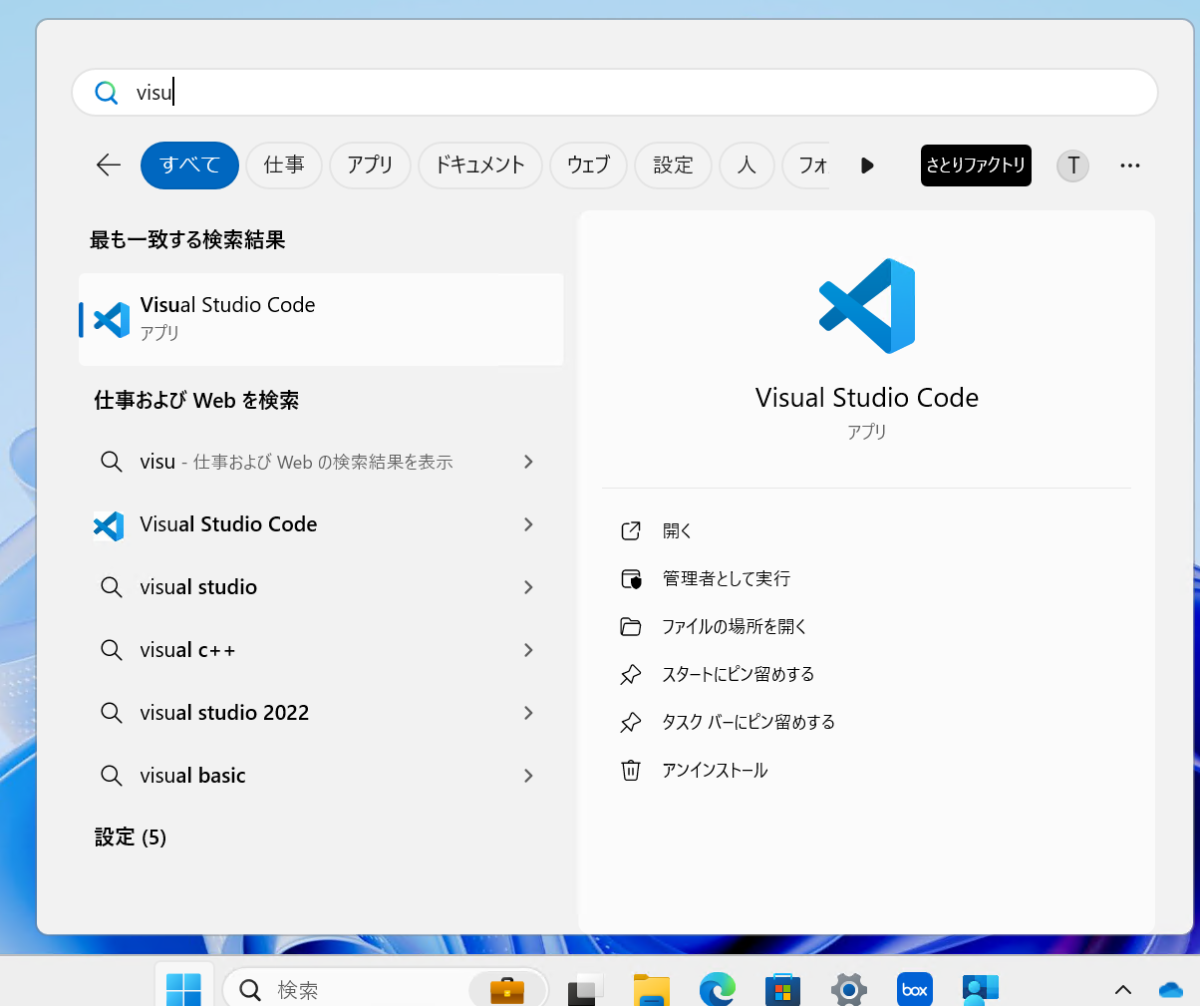
最後にお知らせ
弊社ではAzure / Microsoft 365 関連の最新情報を日本語で分かりやすく、月1回(緊急時は都度)ご案内するメールマガジンを配信しています。
Azure管理者様必見です!ご興味お持ちいただけましたらぜひ下記よりご登録ください。
コメント