個人iPhone/iPadをIntuneへ登録する方法を解説します。この手順では個人のiPhone/iPadで安全に企業のデータやアプリケーションに接続することができるようになります。
個人のプライバシー領域と会社領域を論理的に分けることにより、個人データ(写真、電話帳、メールなど)が会社に監視されたり見られることはありません。
また、スマートフォン紛失時にも会社データだけをリモートから削除することが可能になります。
iOS/iPadOS 16.xからはこの記事の「Web ベースのデバイス登録」が推奨とされています。
前提条件
・会社や所属組織から使用許可が出ている。(管理者側の作業が事前に必要です)
・個人利用端末である。
・iOS12以上
・個人もしくは会社指定のAppleIDでセットアップ済みであること。
・オンラインに接続されていること。
・会社や学校からM365アカウントを配布されていること(M365 Business Premium以上が必要)
Intune登録方法
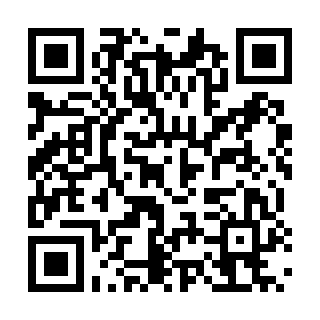 | ① iOS/iPadOSから下記URLにSafariからアクセスします。 iPhoneのカメラでQRコードからアクセスすることも可能です。 https://portal.manage.microsoft.com/ enrollment/webenrollment/ios |
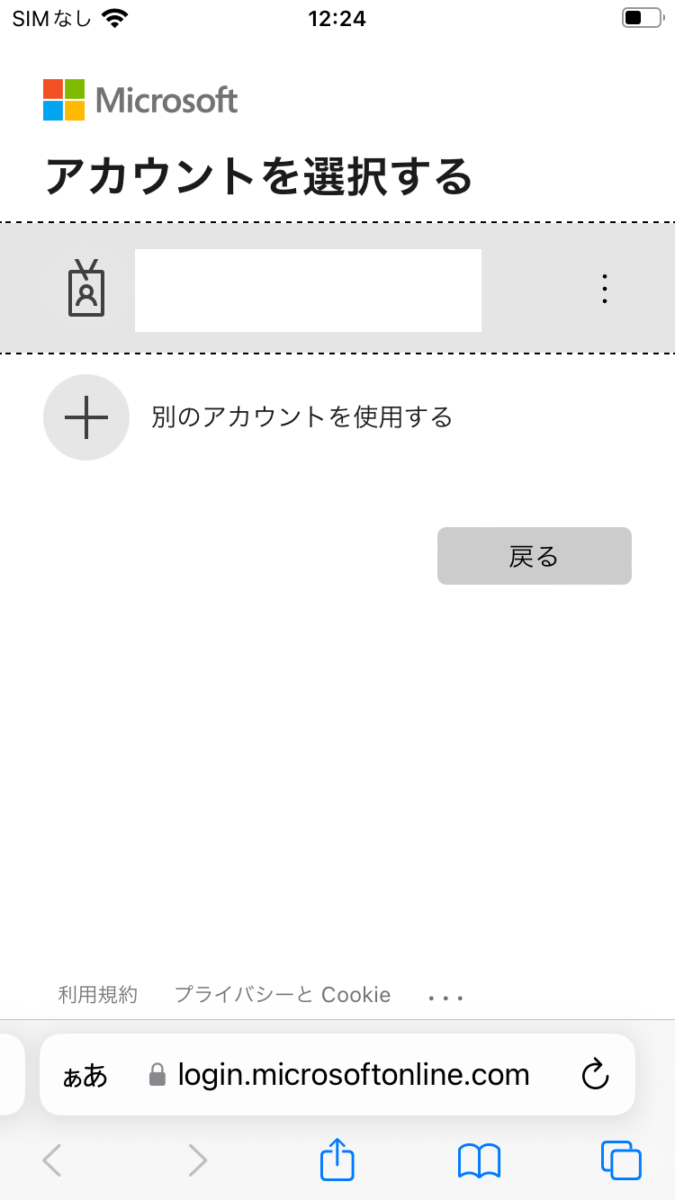 | ② M365アカウントでログインを行います。 |
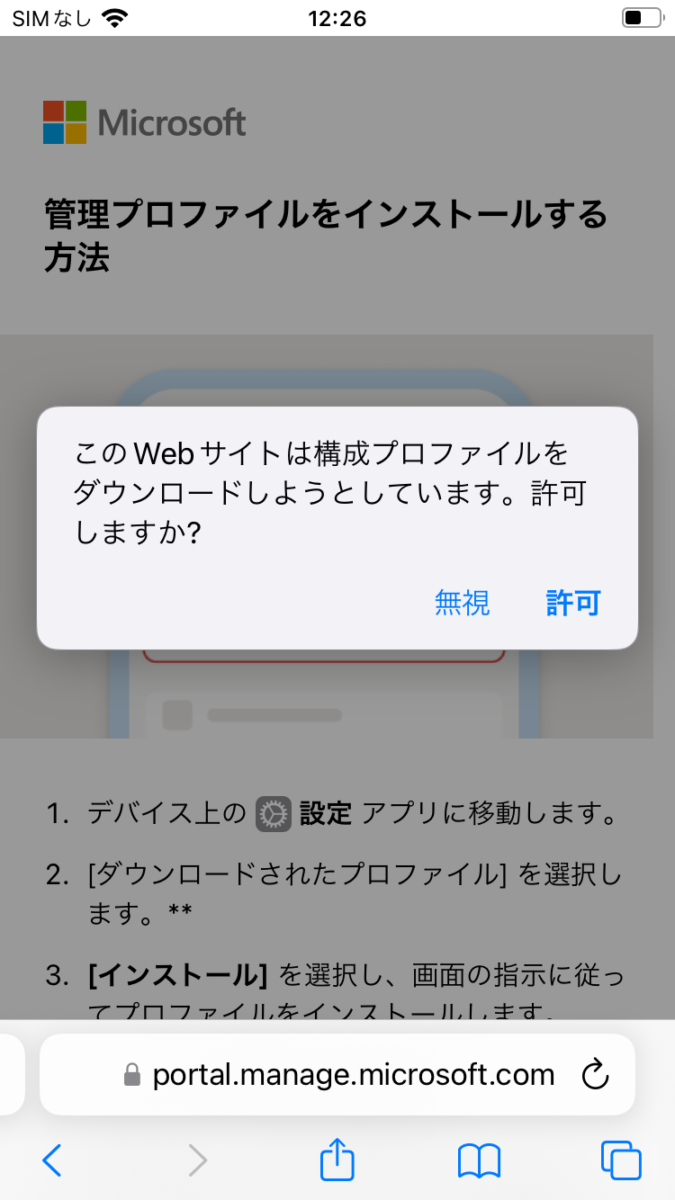 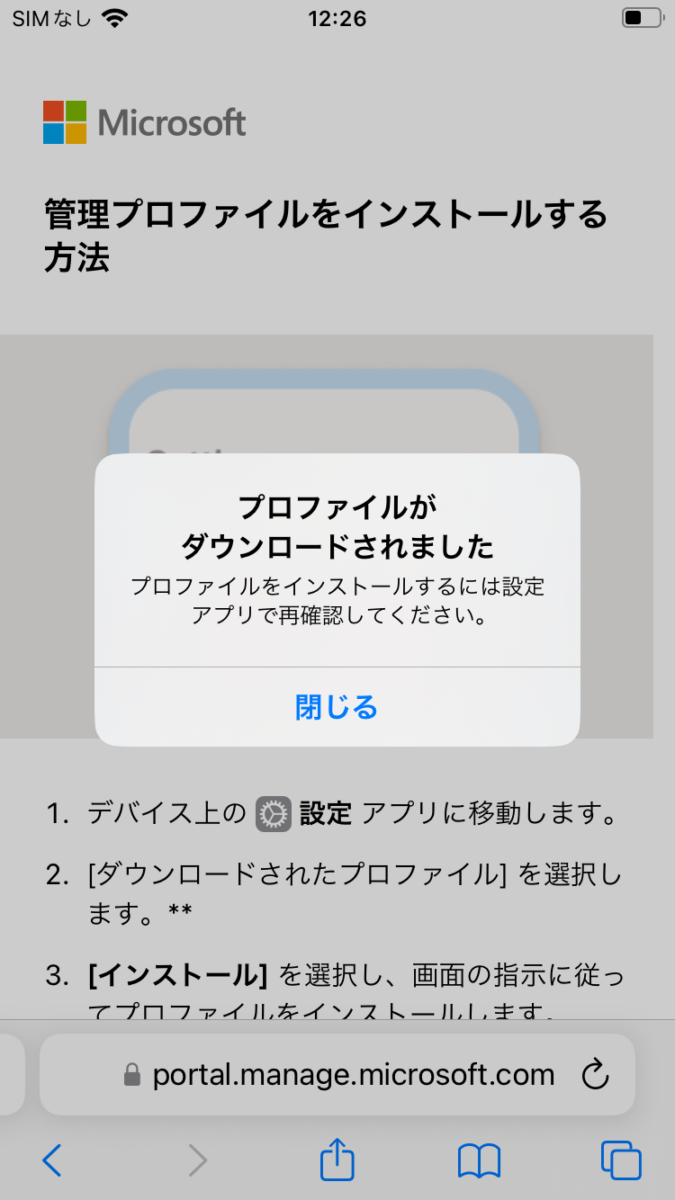 | ③「概要」をクリックするとプロファイルが自動的にダウンロードされますので許可をしてください。 |
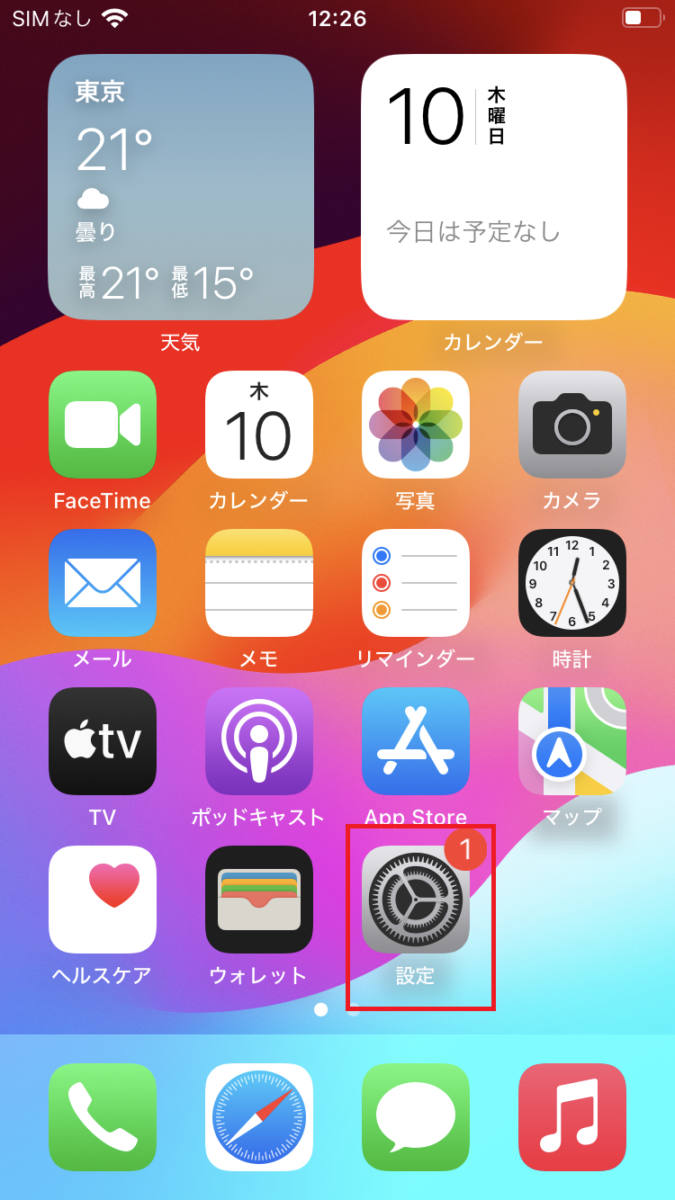 | ④ プロファイルのダウンロードが完了したら、iPhone/iPadの「設定」を開きます。 |
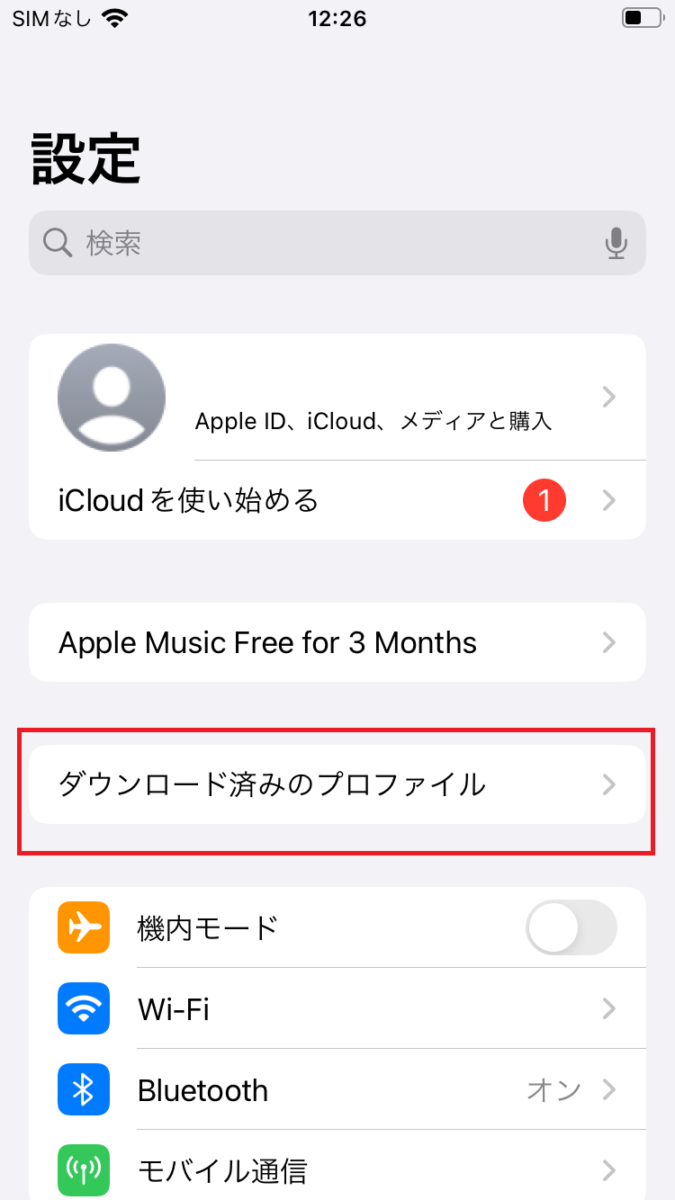 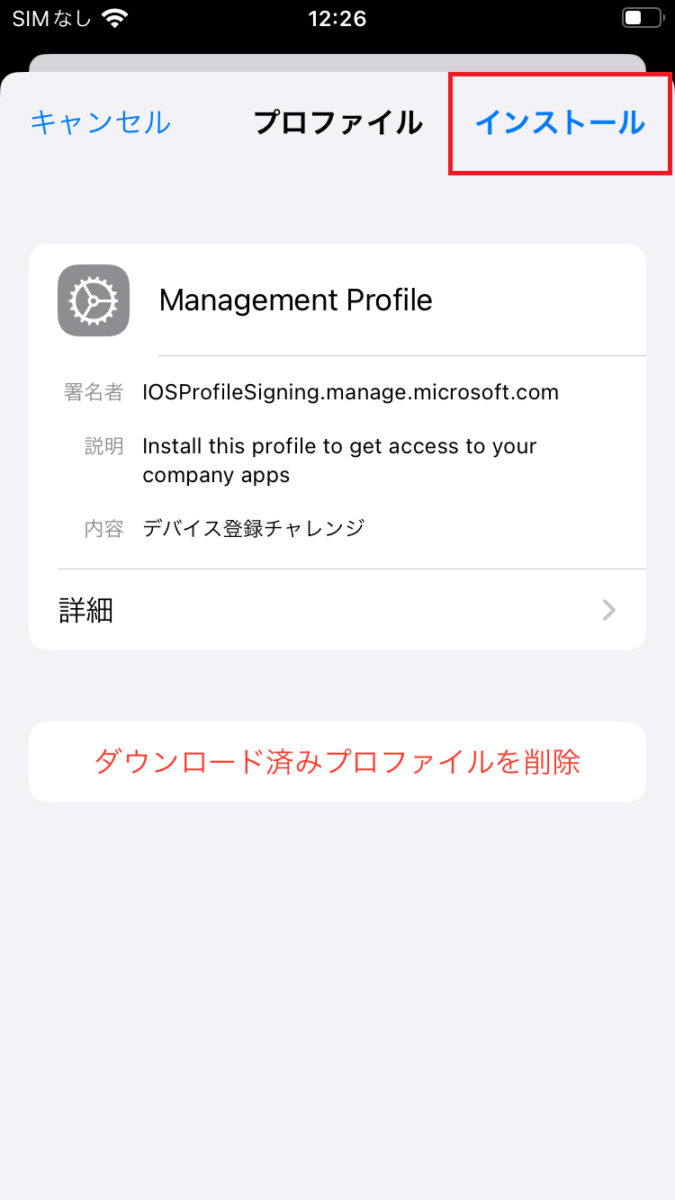 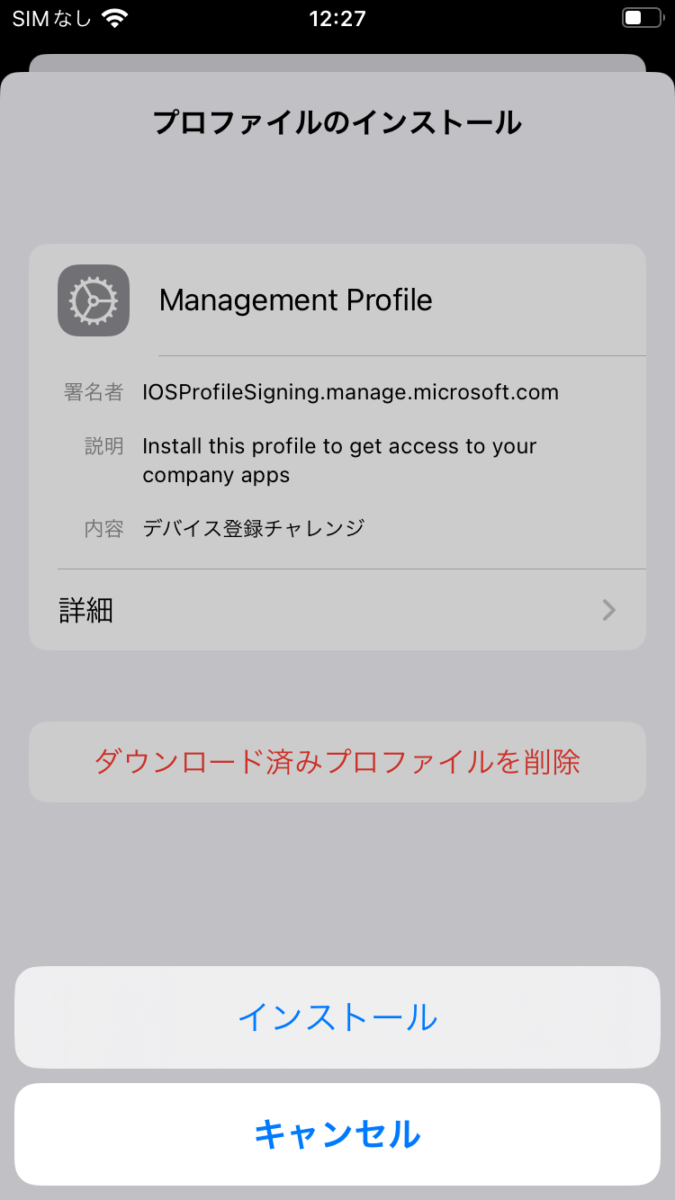 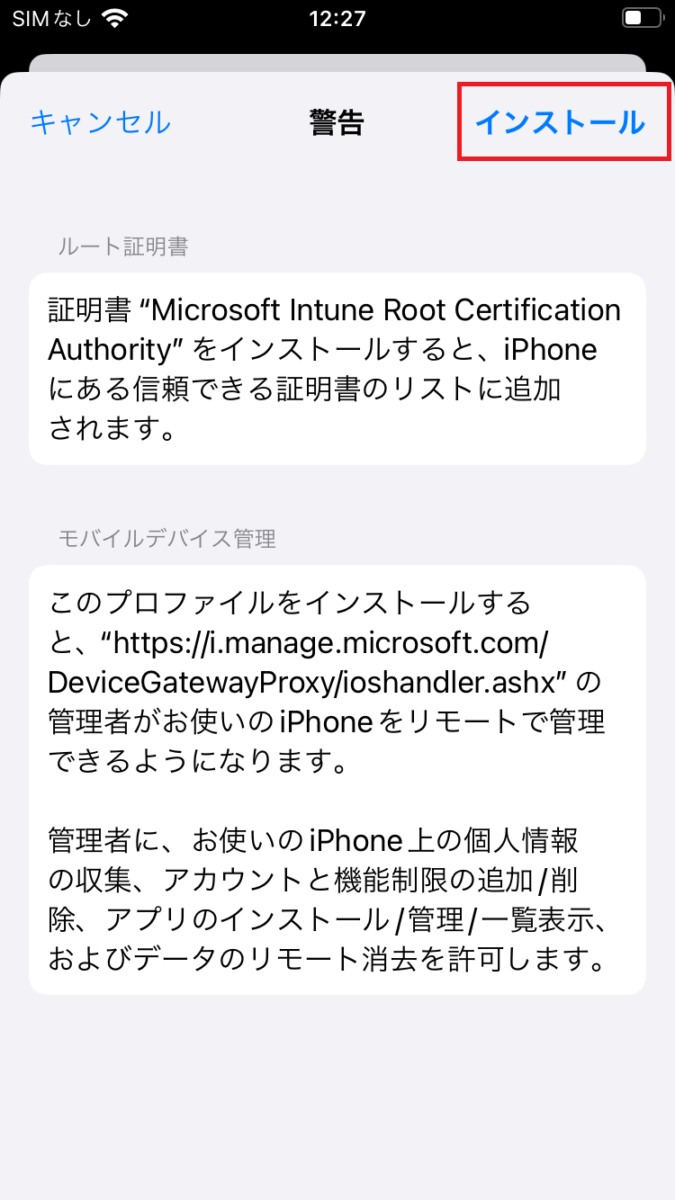 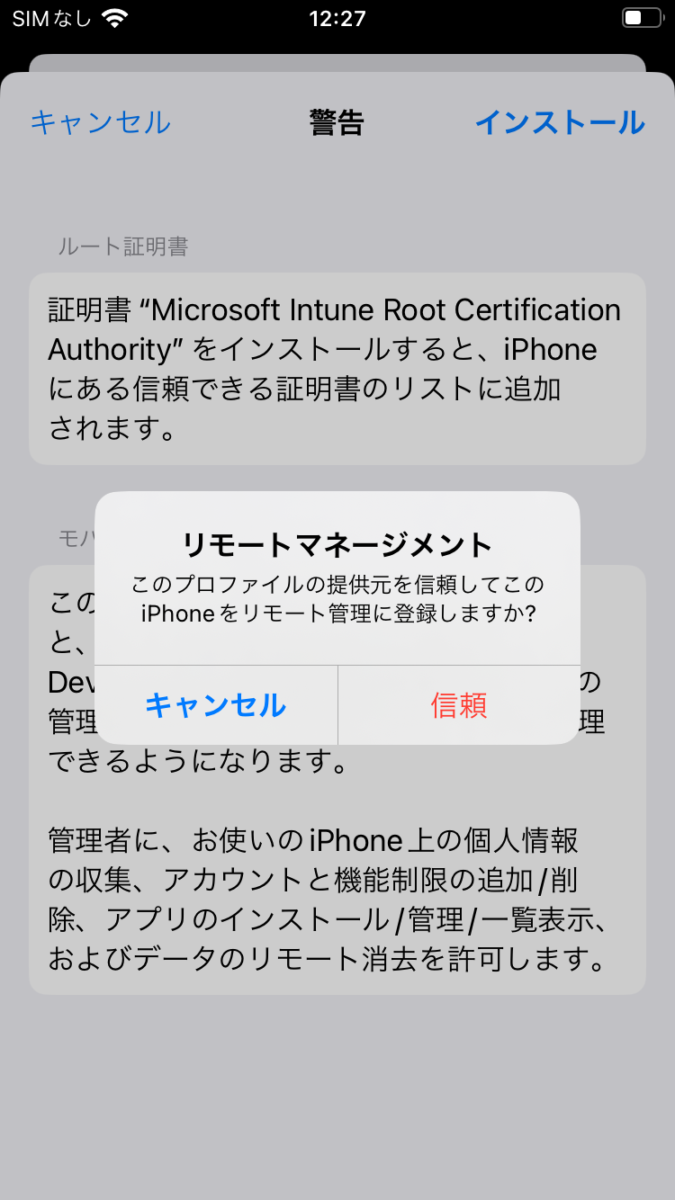 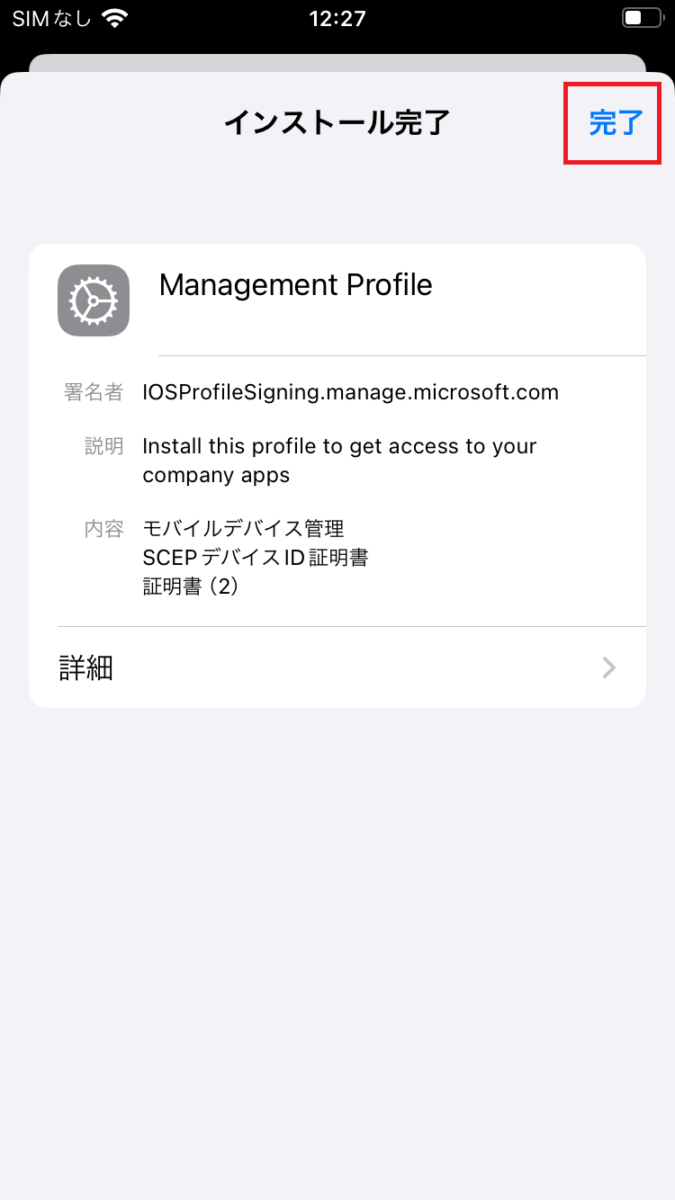 | ⑤ 設定のダウンロード済みプロファイルを選択肢、指示に従ってインストールを行います。 |
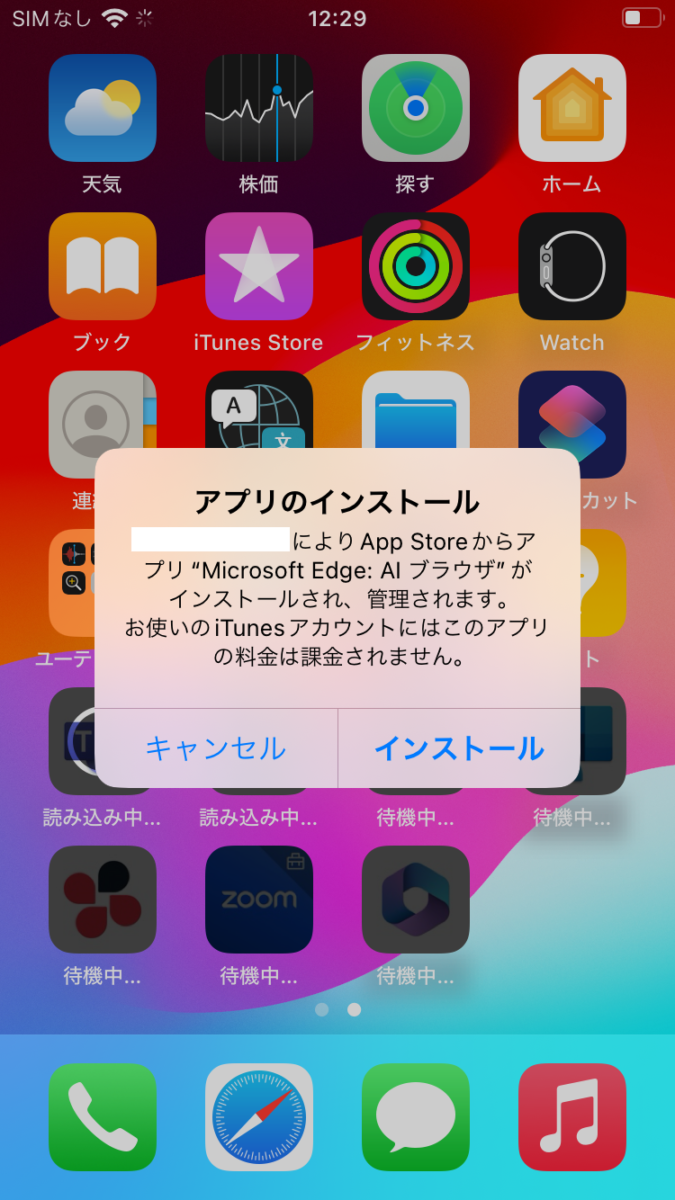 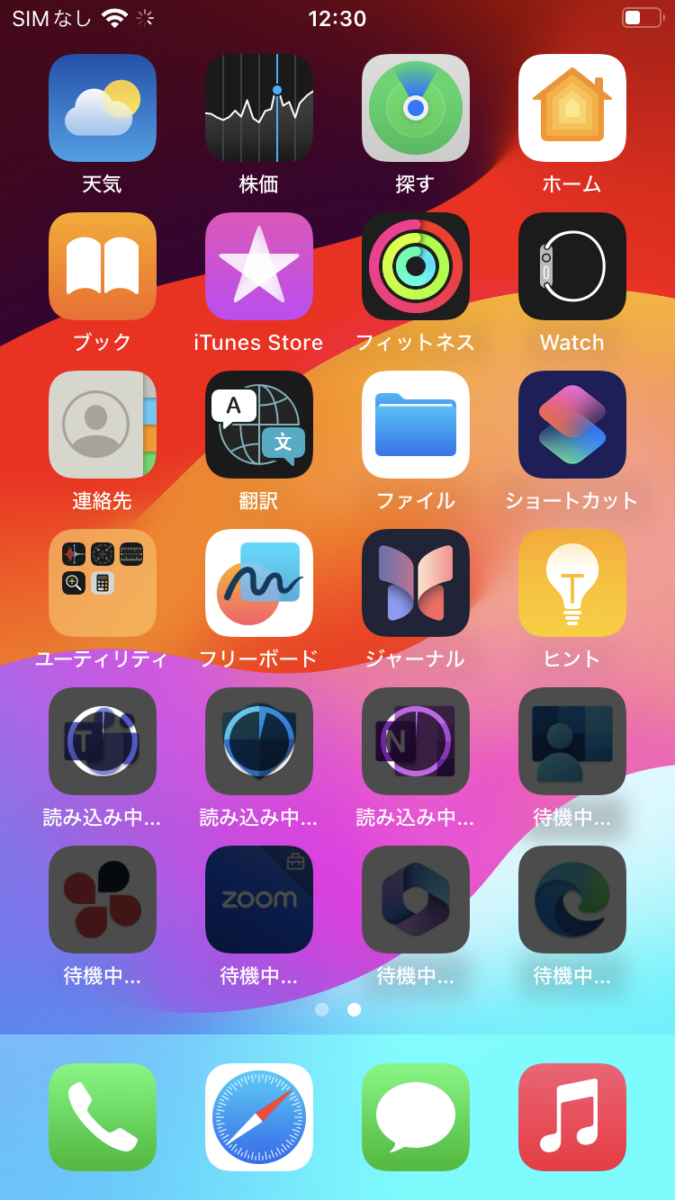 | ⑥ インストールが完了すると、ソフトウェアの自動インストールを確認するメッセージだ表示されるので全て許可してください。複数回ポップアップが表示され、アプリをインストールします。 |
Authenticatorの設定
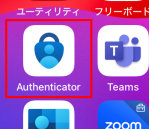 | 「Microsoft Authenticator」がインストールされましたら、起動して認証を1度実施します。 |
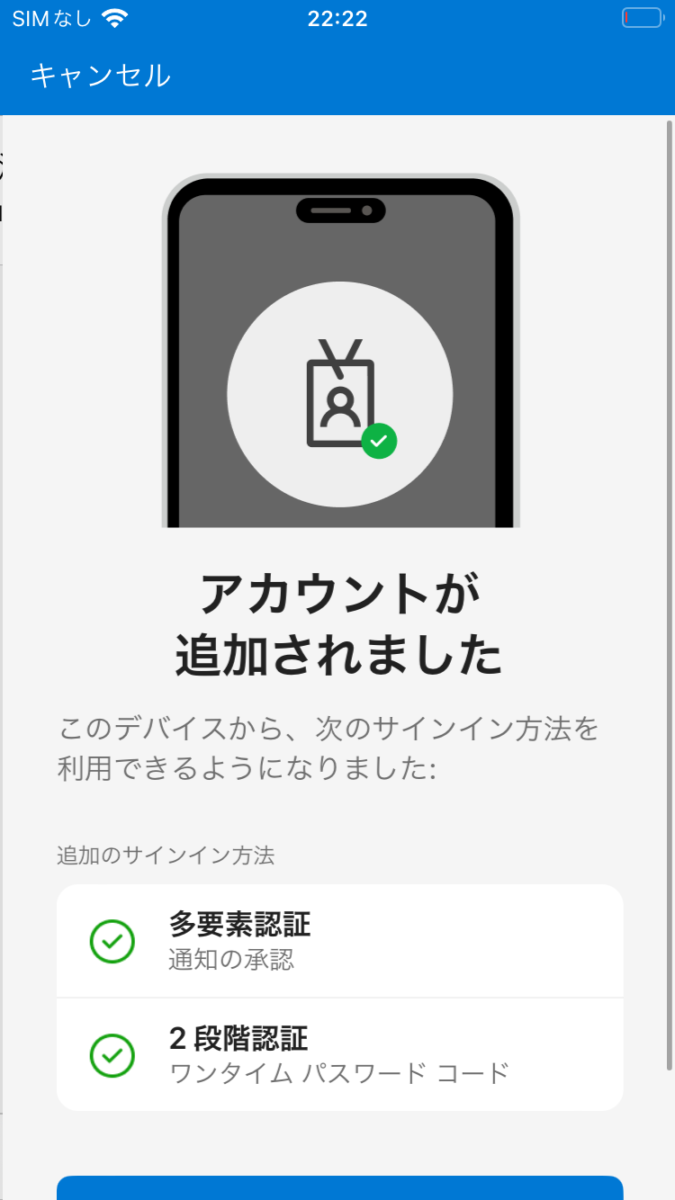 | アカウントが追加されましたとなったら完了です。 |
MS Defenderの設定
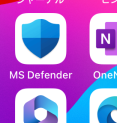 | MS Defenderを起動して、ログイン処理を行います。 |
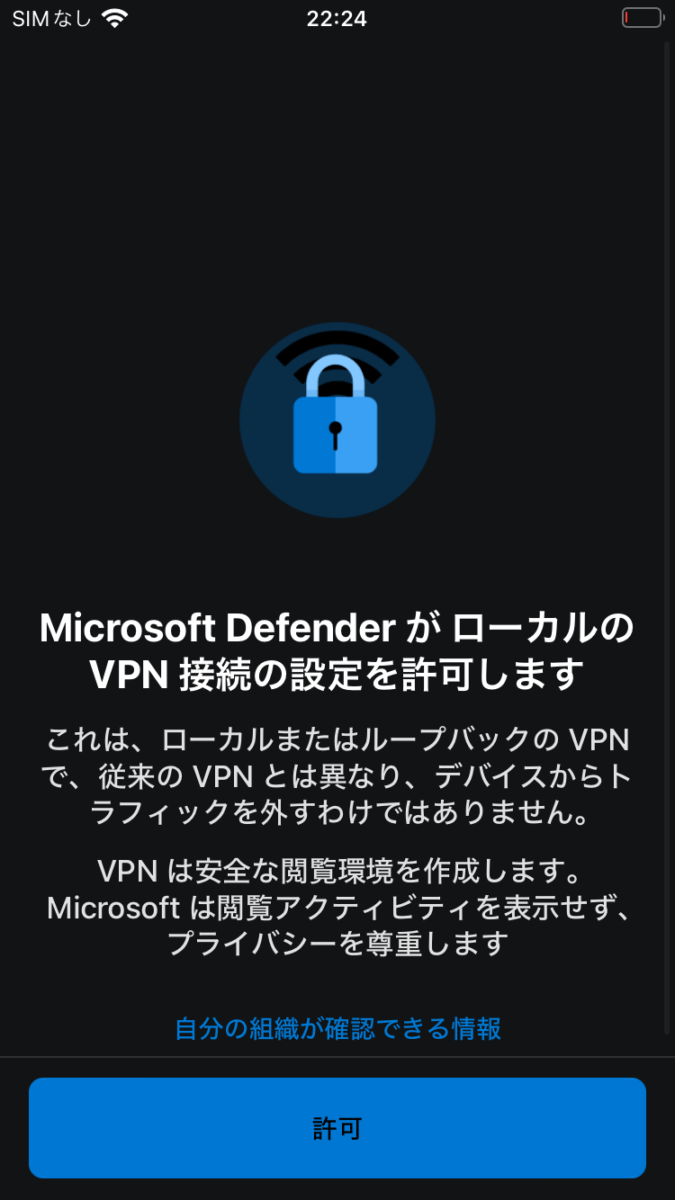 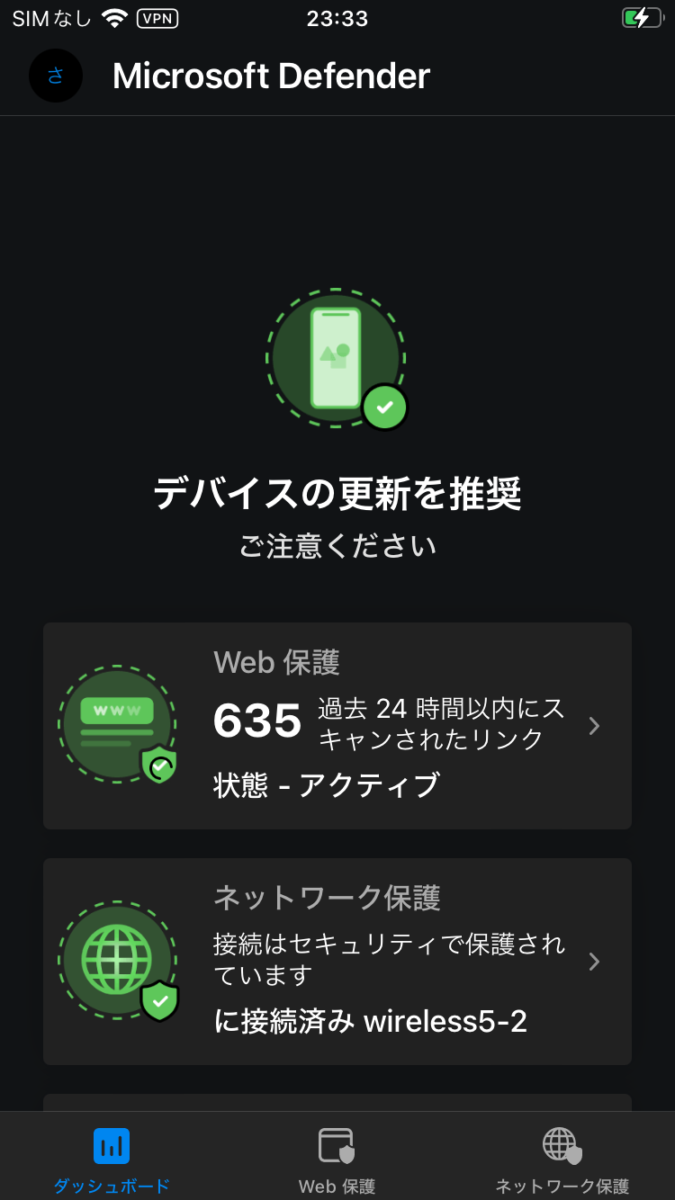 | 指示に従いVPNの設定を行います。危険なWebサイトや通信をスキャンするためのVPN設定です。 VPN設定が終わると、システムのスキャンが開始されます。 |
ポータルアプリの設定と登録状況の確認
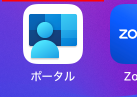 | ポータルアプリを起動して、サインインを行います。 |
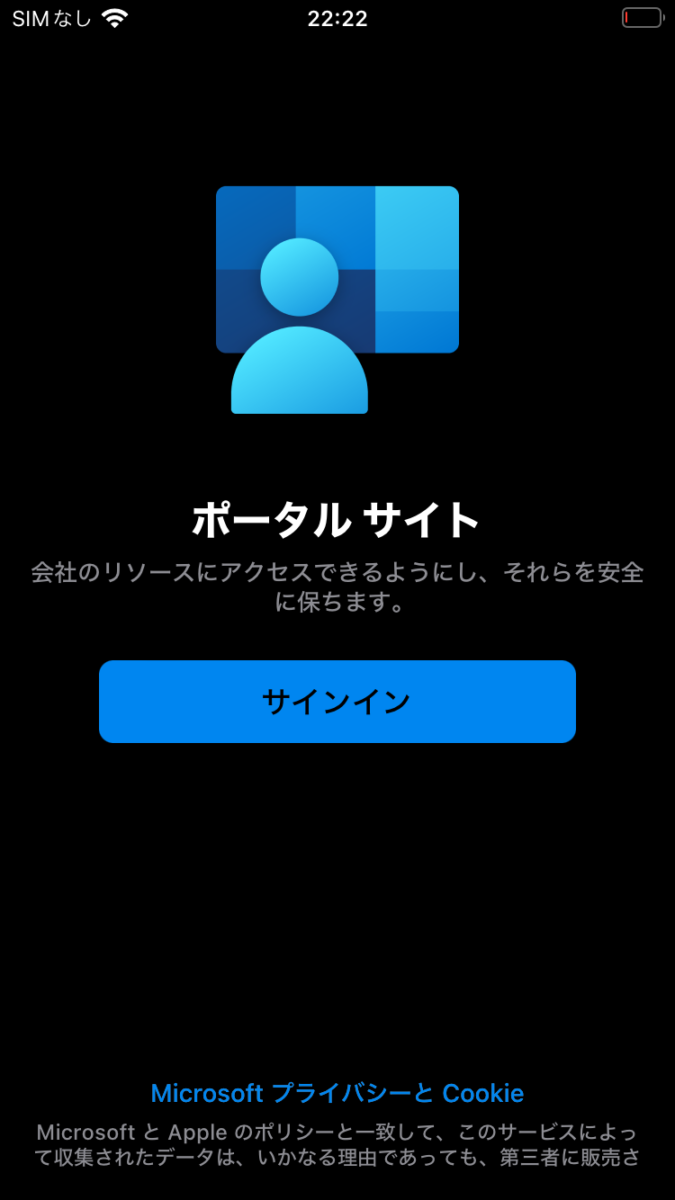 | ポータルにサインインします。 |
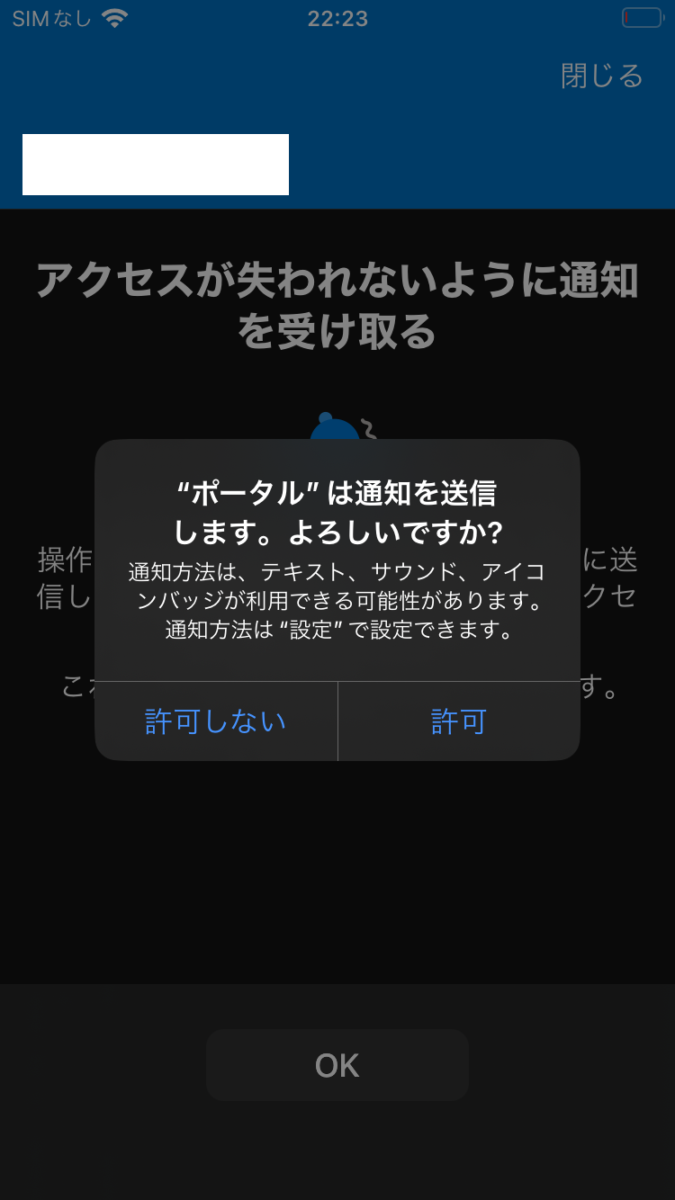 | 通知の許可をします。 |
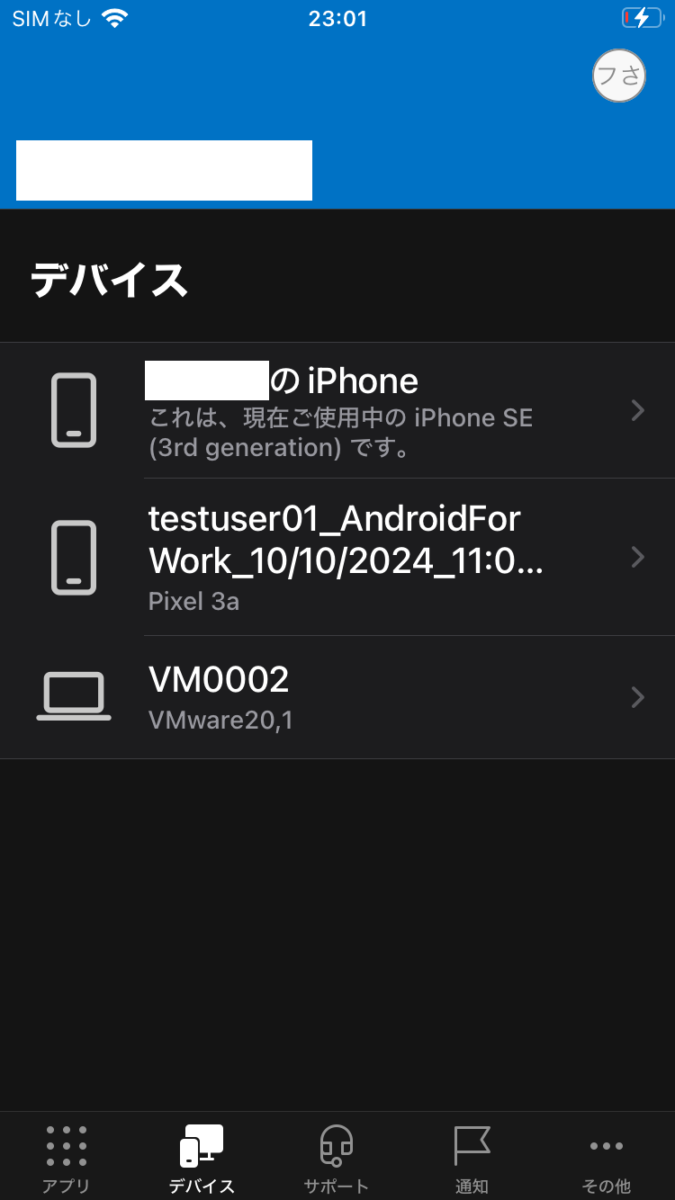 | デバイスを選択し、自分のiPhoneが登録されていることを確認します。 |
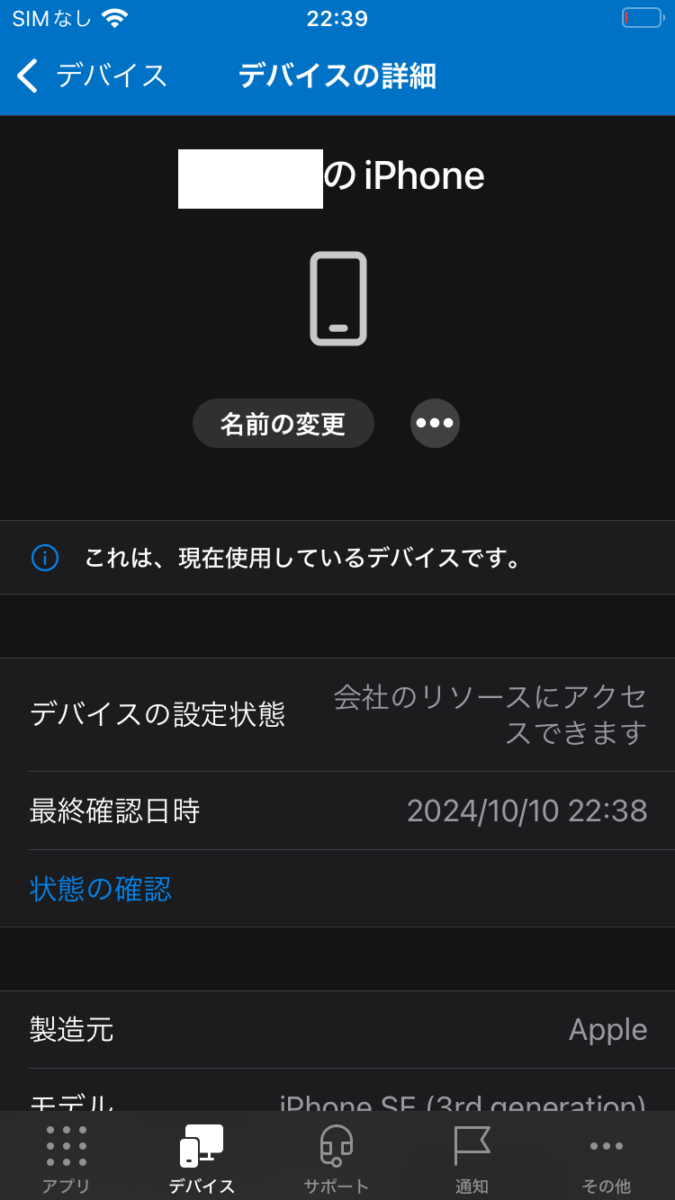 | Iphoneを選択し、この図のようにエラーが出ていないことを確認します。 エラーがあったり、会社アクセスにリソースできないというメッセージがある場合は「状態の確認」で更新します。 |
以上で、登録作業が完了です。これ以外のアプリケーションへもログイン処理を行ってください。
コメント